|
오늘은 오피스 클립보드의 개념과 이를 이용해 파워포인트에서 웹페이지에 있는 텍스트, 이미지를 가져오는 방법에 대해
알아보도록 하겠습니다.
오피스 클립보드(Office
Clipboard)란 윈도우 응용 프로그램에서 복사나 잘라내기 명령이 적용된 데이터를 일시적으로 저장해
두는 곳을 말합니다.
※ 윈도우와
오피스에서 제공하는 클립보드 비교
● 윈도우 클립보드
–
1곳의 저장소만을 제공
● Office 클립보드 – 최대
24곳을 제공
일반 윈도우 클립보드와는 달리 다수의
저장소를 제공하는 특징 이외에도 Office 클립보드는 모든 Office
프로그램에서 실행이 가능하다는 장점이 있어 이를 이용한다면 보다 효율적인 작업이 가능합니다.
<1> 오피스 클립보드를 실행하겠습니다.
파워포인트를 열고 편집 메뉴에서 Office 클립보드를 선택합니다.
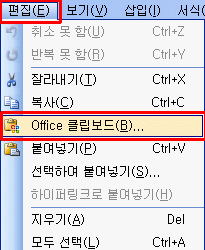
<2> 오피스 클립보드가 실행되어 오른쪽에 클립보드
작업창이 표시됩니다. 이렇게 오피스 응용프로그램에서 클립보드를
실행시켜 놓으면, 오피스 프로그램은 물론 다른 응용 프로그램(인터넷
익스플로러 등)에 있는 데이터를 복사하는 데 사용할 수도 있습니다.
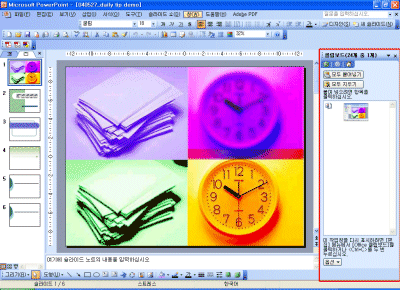
※ 인터넷
익스플로러로 웹페이지를 띄워 필요한 텍스트를 오피스 클립보드에 저장해 보도록 하겠습니다.
<3> 위와 같은 상태에서 인터넷 익스플로러를 실행시켜 오피스튜터 홈페이지에 접속합니다.
홈페이지의 내용 중 저장하고 싶은 텍스트를 블록 선택한 뒤 편집-복사를
선택합니다. Office 클립보드로 데이터가 복사되었습니다.
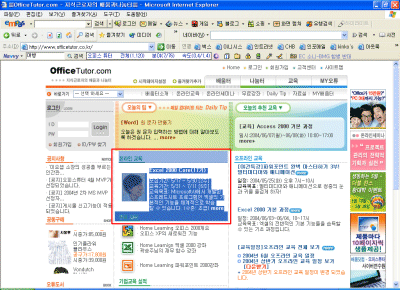
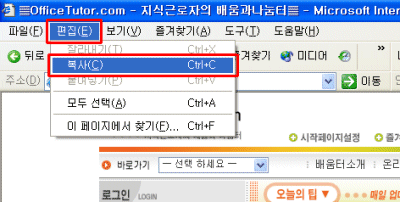
<4> 파워포인트로 돌아와, 종전에 복사한 개체가
Office 클립보드 목록의 상위에 포함된 것을 확인합니다. 화면 우측의 Office
클립보드 작업창을 보면 지금까지 복사하였던 텍스트 및 개체들이 나열되어 있습니다.
가장 위쪽에 방금 전 익스플로러에서 복사한 오피스튜터 메인 화면의 온라인교육 소개 텍스트가 보입니다.
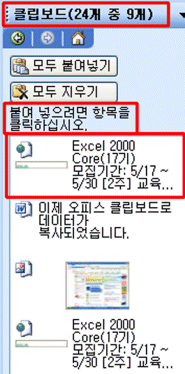
<5> 이제 복사된 개체를 붙여넣겠습니다. 클립보드의 개체를 클릭하기 전에, 슬라이드 내에
삽입할 장소를 지정해 주어야 합니다. 아래에 텍스트용 개체 틀 두 개가 보입니다. 그 중 아래쪽 틀의 테두리를
클릭, 선택합니다.
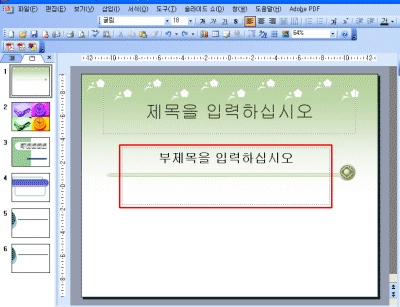
<6> 이제
“Excel
2000 Core (17기).." 데이터를 클릭합니다.
선택하였던 텍스트용 개체 틀 내부에 데이터가 붙여넣기 되는 것이 보입니다.
이 때 웹페이지에서 사용되었던 서식과 틀은 물론 그림이 제거되어 텍스트만 복사되는 것을 알 수 있습니다.
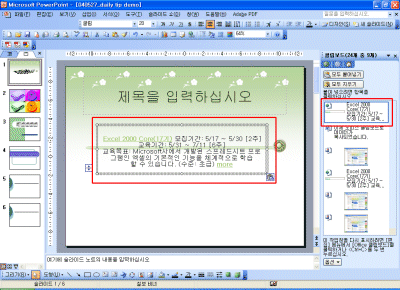
<7> 경우에 따라서는 웹페이지에서 사용한 서식을 그대로
유지하면서, 사진과 이미지까지 복사하여 붙여 넣고자 할 수 있습니다.
이 때에는 파워포인트 슬라이드에서 텍스트용 개체 틀의 바깥 부분을 클릭한 다음 클립보드에서
붙여넣기 할 대상을 클릭합니다.
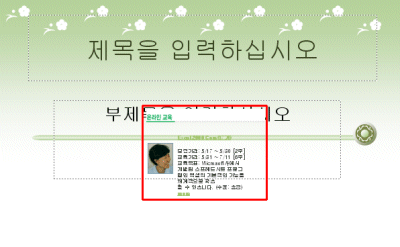
※ 선택한 부분의
웹페이지의 서식을 유지하면서 이미지까지 복사된 것을 확인할 수 있습니다.
이 때는 삽입될 지점(텍스트 상자)을 지정하지 않았으므로,
임의로 슬라이드의 중앙 지점에 붙여 넣어 집니다.
<8> 이렇게 붙여진 이미지, 사진,
텍스트는 그룹화되지 않은 개체들로서 각각 재배치가 가능합니다.
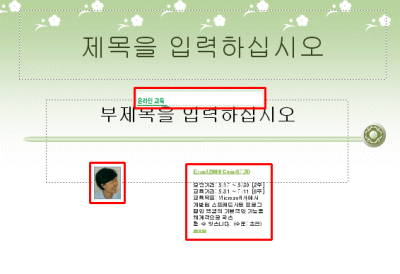
※
웹페이지에서 그림만 복사하고 싶다면, 익스플로러 화면에서 그림을 마우스
오른버튼 단축메뉴-복사하여 클립보드로 붙여 넣으면 됩니다.
<9> 이러한 방법으로 클립보드를 이용해 개체 틀 내부로 텍스트 혹은 이미지를 복사하여
붙여 넣을 수 있습니다. 아래의 그림은 각각 텍스트 개체 틀 내부로
오피스튜터 홈페이지 화면과 텍스트를 붙여 넣은 결과입니다.
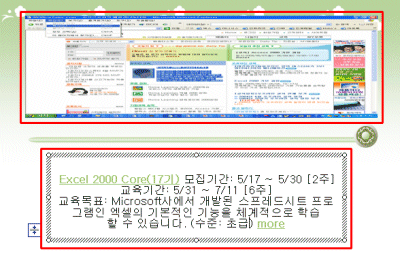
※ 웹페이지 화면
스크린을 가져오고자 할 경우, 단순 복사보다는 화면을 캡쳐한
뒤 클립보드로 가져오는 것이 좋습니다. 텍스트로 복사할 경우 개체들이
그룹화되지 않아 화면 구성이 유지되지 않습니다.
<10> 오피스 클립보드에 저장된 데이터는 삭제가 가능합니다.
하나씩 삭제하려면, 삭제할 데이터에 마우스포인터를 위치시켜 오른쪽에 나타나는 메뉴표시버튼-삭제를
선택합니다. 클립보드 상단의 모두지우기를 클릭하면 내용을
한꺼번에 지울 수 있습니다.
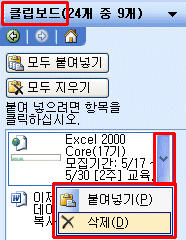
※ 오피스
클립보드에 24개를 넘는 데이터가 복사될 경우 오래된 데이터부터
자동 삭제됩니다.
<11> 클립보드 작업창
상단 우측의 닫기 버튼을 클립하면 클립보드가 닫힙니다. 편집-Office 클립보드를 클릭하여 다시
작업창을 열어 보면 기존의 데이터가 삭제되지 않고 남아 있습니다.
이번에는 파워포인트 프로그램을
종료하였다가 다시 실행시켜 봅니다. 클립보드 작업창을 열면 이전에 저장한 데이터가 그대로 남아있는 것을 볼 수
있습니다.
|