|
글상자에 텍스트를 입력하다 보면, 너비에 맞추어 자동으로 크기가 변경되거나
대소문자가 변경되어 불편하기도 합니다. 늘상 도움이 되다가도 어느새 불편해지기도 하는 것이, 알아서 고쳐주는
자동고침 설정입니다.
<1> 빈 슬라이드를 열어 텍스트를 입력합니다. 한 줄 짜리 글상자를 만든 뒤, 다음과 같은
텍스트를 글자 폰트 36, 4줄로 나누어 입력합니다.
“컴퓨터 사용이 보편화되면서 / 요즘 초등학생들이 / 손으로 직접 글씨
쓰기를 성가시게 여기고 있습니다..” ( / 는 줄바꿈 표시)
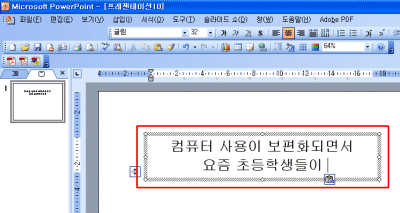
<2> 글상자의 크기보다 텍스트가 길어지면 글상자 아웃라인에 맞도록 전체 글자크기가 자동으로
줄어드는 것을 볼 수 있습니다.
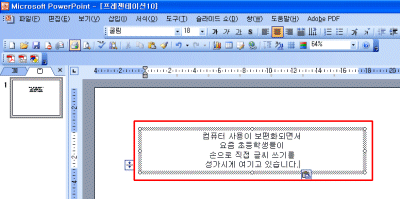
<3> 줄간격을 바꾸어 줄 때도 이러한 문제가 발생합니다. <1>의 텍스트 두 줄을
선택한 뒤 서식-줄간격을 클릭합니다.
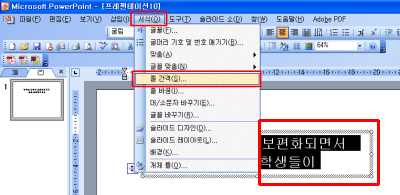
<4> 대화상자에서 줄간격 설정을 1에서 3으로 조정하고
확인을 누릅니다. 글자의 크기가 자동으로 변경되어 현저히 작아지는 것을 확인할 수 있습니다.
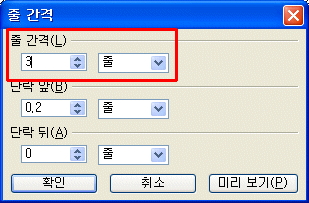
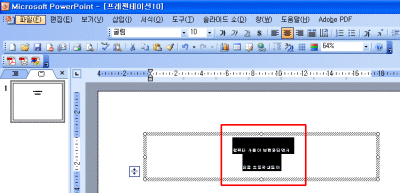
글상자의 크기나 줄간격에 관계없이 글자 크기를 일정하게 유지되도록
하려면 자동고침 설정이 되어있는 옵션을 조절해야 합니다.
<5> 글상자의 텍스트를 클릭하면, 해당 글상자 좌측 하단에 자동맞춤옵션 아이콘이
생성되는 것이 보입니다. 이를 클릭한 뒤 자동고침 옵션 조절을 선택합니다.
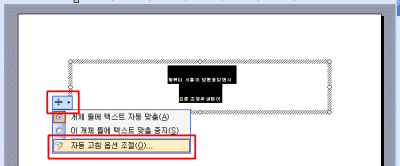
<6> 자동고침 대화상자가 뜨면, 입력할 때 자동서식 탭
설정을 변경함으로써 글자의 자동변경을 방지할 수 있습니다. 두 번째 카테고리의 입력할 때 자동으로 서식설정에서
개체틀에 본문텍스트 자동맞춤 체크를 해제해 줍니다.
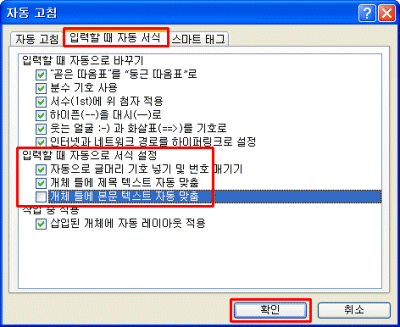
<7> 이제는 글상자를 넘어설 만큼 텍스트 줄을 아래로 길게
입력하거나 자간 너비를 넓히어도 글자 크기에는 변함없이 글은 글상자를 넘는 범위까지 적용되는 것을 알 수 있습니다.
아울러 자동고침 아이콘 메뉴도 옵션조정 메뉴 한가지만 나타납니다.
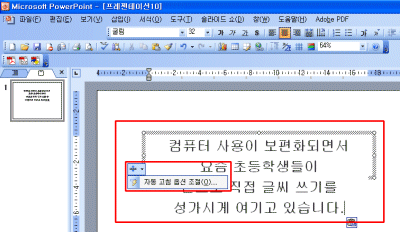
간단하게 지정하려면, 글상자 좌측 하단에
나타난 자동맞춤옵션 아이콘에서 이 개체틀에 텍스트 맞춤 중지 버튼을 클릭해도 동일하게 적용됩니다.
※ 이처럼 자동고침 옵션을 이용하면 자신의 사용성에
맞도록 자동 기능을 최적화할 수 있게 됩니다. 이들 중 오자방지 자동 고침 또한 유용하게 사용할 수
있습니다.
<8> 이제 3번 슬라이드에 오피스튜터를 표기하고자
합니다. 그런데 자칫 오피스튜터를 여행회사로 오인하여 '오피스투어'로 회사명을 착각하곤 하는 사원의 경우, 빈번히
문자를 잘못 입력할 수 있습니다.
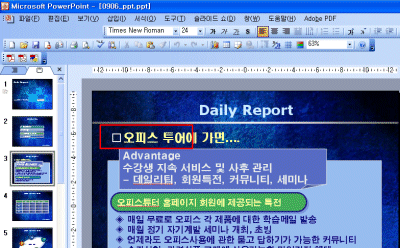
<9> 글자 입력 시 흔한 오류가 발생할 가능성이 있는 경우, 오류 표시만 하는 것이 아니라
자동으로 수정되게 만들기 위해 도구 메뉴의 자동고침 옵션을 클릭합니다. 자동고침 탭을
선택하고 입력에 '오피스투어', 결과에 '오피스튜터' 라고 입력한
다음 추가 단추를 클릭합니다.
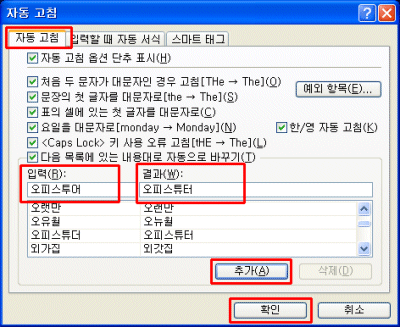
<10> 이제 슬라이드에 ‘오피스투어’라고 입력한 다음 스페이스바를 한
번 누르거나 엔터를 적용해 봅니다. ‘오피스투어’가 ‘오피스튜터’로 자동 변환되는 것을 확인할 수
있습니다.
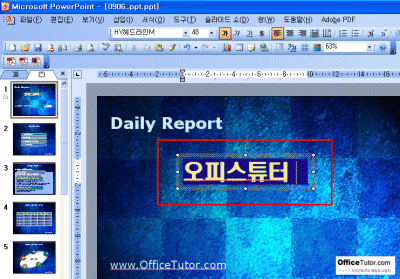
자주 잘못 입력하는 스펠링의 영단어,
한자, 기타 전문 상호명 등이 있을 경우 자동고침을 설정해 놓으면 편리합니다.
|