오늘은 아웃룩 일정을 다양하게 인쇄하는 방법에 대해서 알아보도록 하겠습니다.
(사용버전: outlook 2003)<1> 아웃룩 폴더에서 일정을 선택합니다.
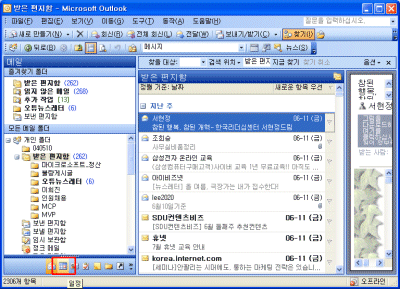
<2> 일정을 인쇄하기 위해 파일 메뉴에서 인쇄를
선택합니다.
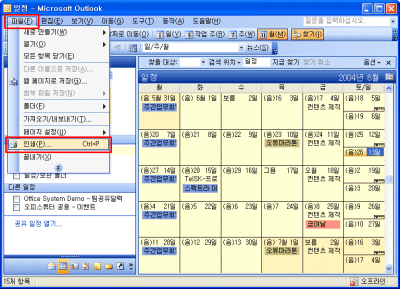
<3> 인쇄 대화상자가 나오면 인쇄 스타일에서
일정 세부 사항 스타일을 선택한 후 미리 보기 단추를 클릭합니다.
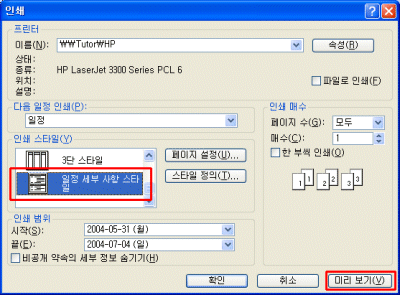
<4> 일별 일정에 대한 세부목록을 보여주는 스타일입니다. 내용을 확인한 후
인쇄 단추를 눌러 인쇄를 합니다.
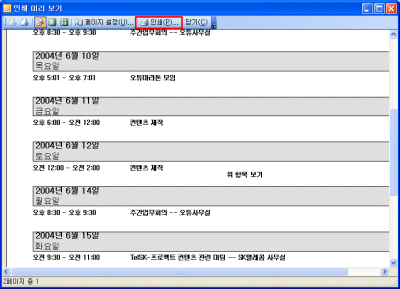
[참고: 인쇄 스타일 보기]
일정을 인쇄시 다양한 방법으로 인쇄를 할 수 있습니다. 인쇄 대화상자에서 인쇄 스타일을 살펴보면,
하루 스타일, 일주일 스타일, 한달 스타일, 3단 스타일, 일정 세부 사항 스타일 형태로 인쇄할 수
있습니다.
- 하루 스타일: 일별 일정과 작업을 함께
보여줍니다.
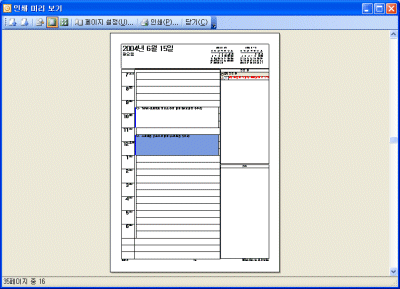
- 일주일 스타일: 일주일간의 일정을 보여줍니다.
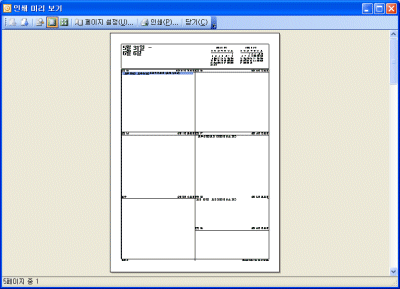
- 한달 스타일: 한달 간의 일정을 보여줍니다.
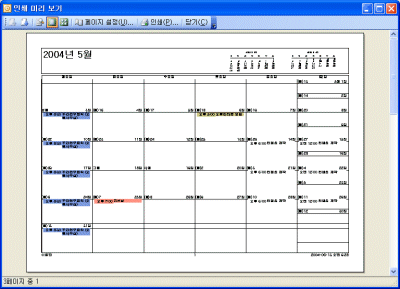
- 3단 스타일: 하루 일정과 작업, 일주일간의
일정을 보여줍니다.
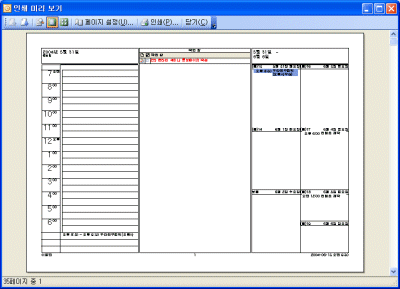 |