오늘은 워드 문서에서 특수 코드를 이용해 검색하는 방법을
알아보도록 하겠습니다.
워드 에서는 문서 구성 요소로 찾을 수 있는 특수 코드를 제공함으로 검색 기능을 더욱 확장 합니다.
예를 들어, 단락 기호, 탭 문자, 미주 표시 등과 같은 특수 코드를 제공합니다.
<1> 워드 문서에서 편집 - 찾기를
클릭합니다.
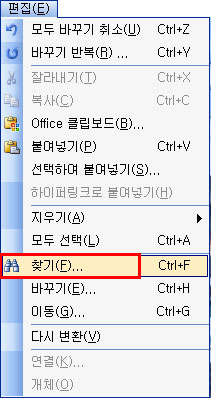
<2> 찾기 및 바꾸기 대화상자가 나타납니다. 자세히
버튼을 클릭하여 찾기 탭의 전체적으로 확장된 옵션을 보실 수 있습니다.
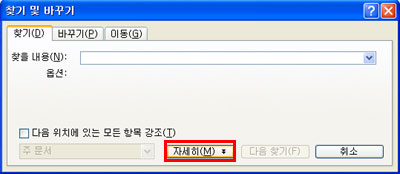
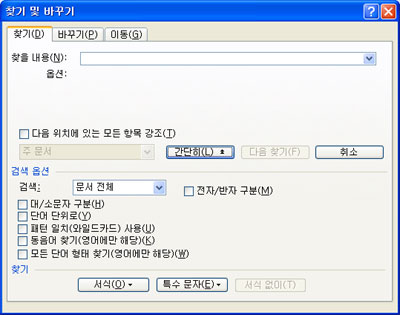
<3> 찾기 탭의 이용 가능한 특수 코드를 보려면 찾기
및 바꾸기 대화상자에서 특수 문자를 클릭합니다.
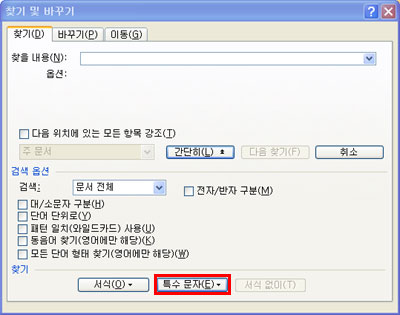
<4> 이용 가능한 특수 코드가 표시됩니다. 특수 문자 드롭다운
목록 옵션 중 하나를 선택합니다. 여기서는 줄임표를 선택합니다.
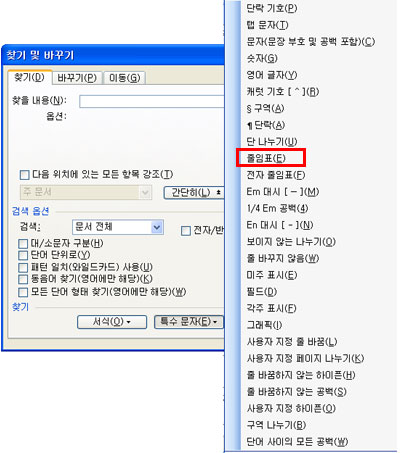
<5> 목록 옵션에서 선택한 코드가 찾을 내용에 입력됩니다. 원한다면
직접 찾을 내용 상자에 코드를 입력해도 됩니다. 다음 찾기 버튼을
클릭합니다.
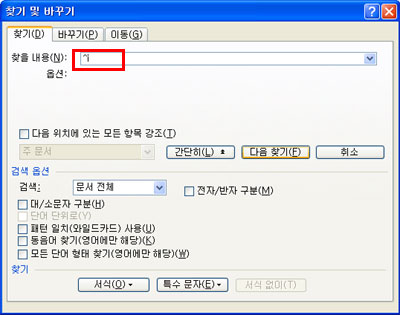
<6> 선택한 특수 문자를 찾아줍니다.
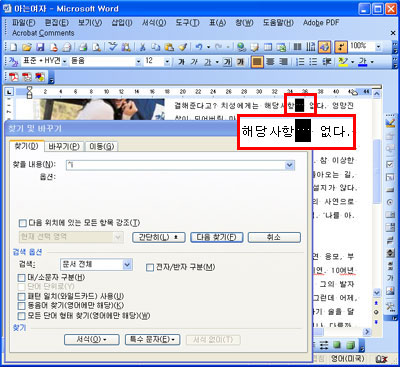 |