다음과 같이 보호되어야 할 특정셀이 있다고 가정하겠습니다.
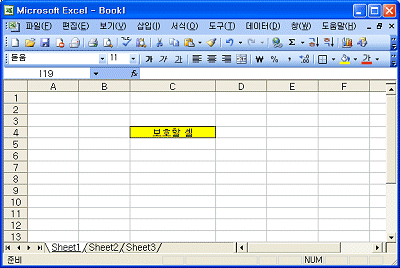
<1> 행과 열 머리글이 교차하는 지점을 클릭하여 시트 전체 영역을
선택합니다.
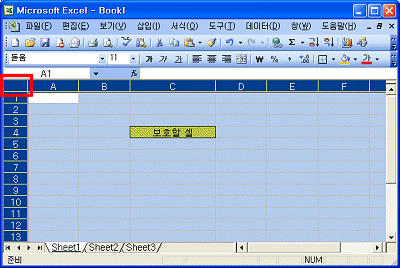
<2> 서식 메뉴의 셀 메뉴를 선택합니다.
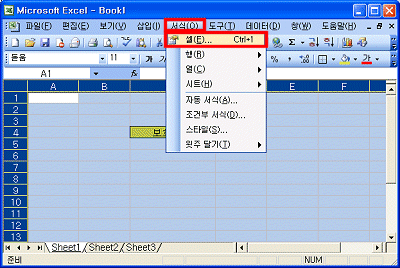
<3> 셀 서식 대화 상자에서 보호 탭을 선택하고
잠금 속성을 해제 한 후 확인 단추를 클릭합니다.
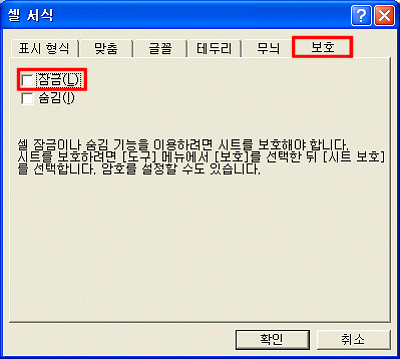
<4> 특정 셀만을 보호하기 위해서는 해당 셀만을 잠김 속성을
설정합니다. C4셀을 선택합니다.
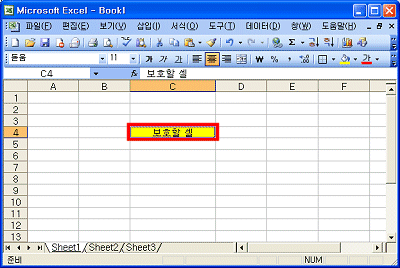
<5> 서식의 셀 메뉴를 선택합니다. 셀 서식
대화 상자에 있는 보호 탭의 잠금을 체크하고 확인 단추를
클릭합니다.
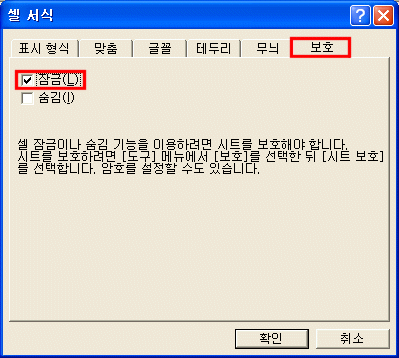
<6> 특정 셀에 대해 잠금을 설정하였다면 도구의 보호
메뉴의 시트 보호를 선택합니다.
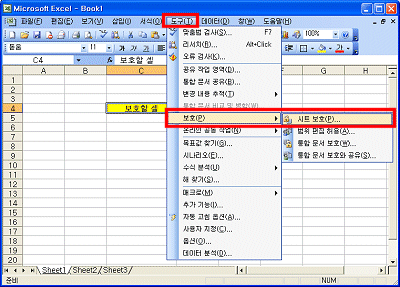
<7> 시트 보호 대화 상자에서 옵션을 확인하고 확인
단추를 클릭합니다.
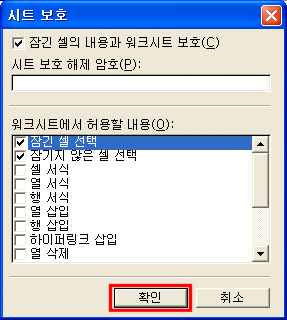
<8> 보호가 되어 있지 않은 임의의 셀을 선택하고 텍스트를 입력하면 정상적으로
입력되는 것을 확인할 수 있습니다. 그러나 셀 보호가 되어 있는 C4셀에 텍스트를 입력하기 위해
시도를 하면 '변경하려는 셀 또는 차트는 보호되어 있으므로 읽기 전용입니다' 라는 경고
창이 표시 됩니다.
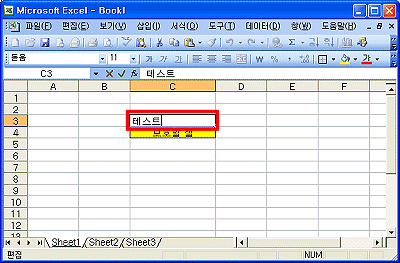
<보호되지 않은 셀에 입력 시>

<보호된 셀에 입력 시>
|