오늘은 RANK 함수를 이용하여 순위를 부여하는 방법에 대해 알아보도록 하겠습니다. (사용버전: Excel 2003)
다음과 같은 예제가 있다고 가정합니다.
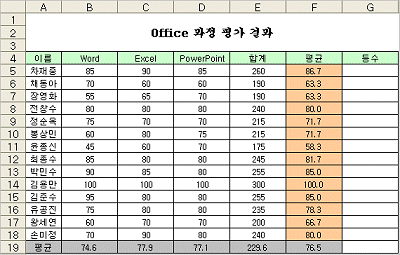
<1>
순위를 구하기 위해 셀 포인터를 G5셀에 놓고 함수 마법사 단추를 클릭합니다. 순위는 평균을 기준으로
구하게 됩니다.
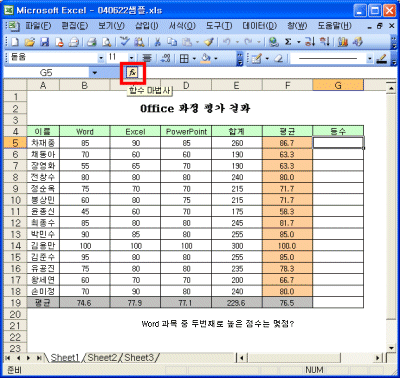
<2> 함수 마법사 대화상자가 나타나면 통계범주에서
RANK 함수를 선택한 후 확인 단추를 클릭합니다.
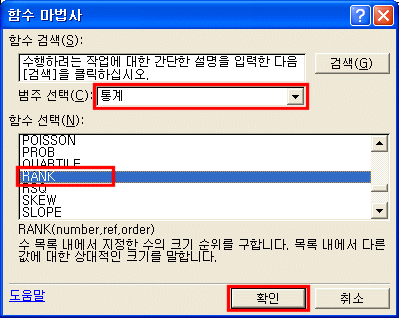
<3> RANK함수의 첫 번째 인수는 순위를 구할 때 사용할
기준(평균)인 F5셀을 지정해줍니다. 두 번째 인수는 순위를 구할 목록으로
F5셀 에서 F18셀까지 지정한 후 F4키를 두 번 눌러 절대 번지로 변경합니다.
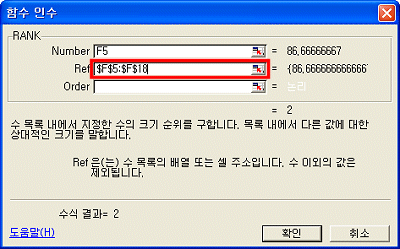
<4> 세 번째 인수는 내림차순으로 순위를 정하기 위해 0을
입력하거나 생략한 후 확인 단추를 클릭합니다.
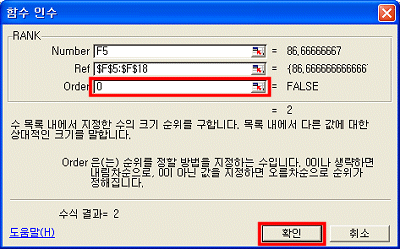
<5> G5셀에 등수가 부여됩니다. G5셀의 등수는 F5셀에서 F18셀 목록을
비교하여 얻어진 순위입니다.
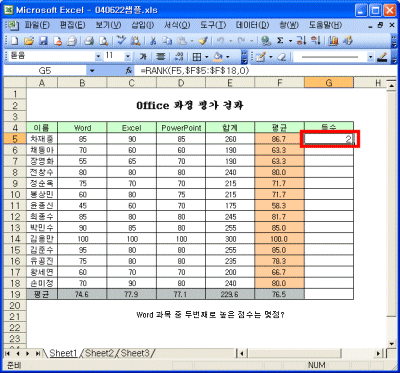
<6> G5셀의 결과를 채우기 핸들을 이용하여 G18셀까지 복사한 후 주변
서식에 맞게 서식을 수정합니다.
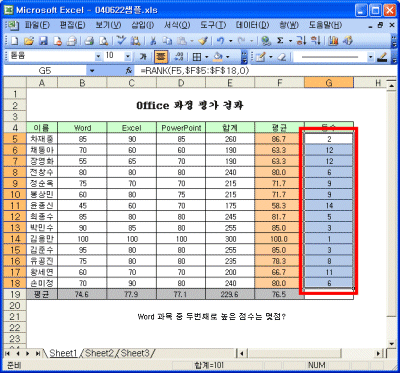
<7> 다음은 Word 과목 중 두 번째로 높은 점수를 구하기 위해 셀
포인터를 G21셀에 놓습니다. 따라하기<1>과 같이 함수 마법사 단추를 클릭하고
LARGE 함수를 선택하고 확인 단추를 클릭합니다.
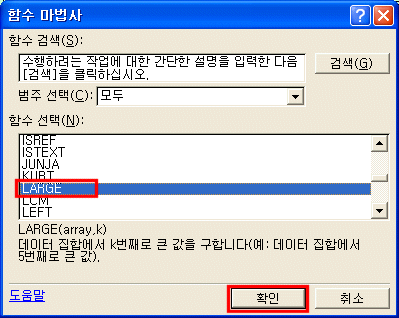
<8> 함수 인수 대화상자가 나타나면 첫 번째 인수,
Array에는 Word 과목의
점수가 입력되어 있는 목록 주소(B5:B18)를 입력합니다. 두 번째 인수, K에는 두 번째로 큰 값을
원하기 때문에 '2'라고 입력합니다. 인수 입력이 끝나면 확인 단추를
클릭합니다.
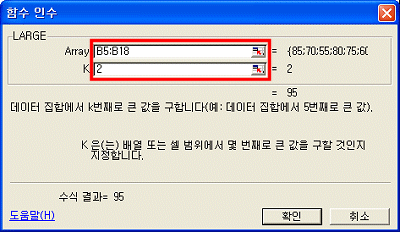
<9> Word 과목 점수 중 두 번째로 큰 값은 95라는 것을 알 수 있습니다.
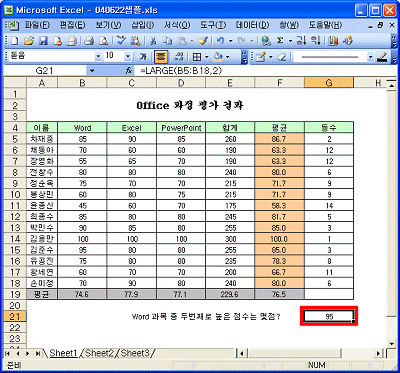
|