다음과 같은 예제가 있다고 가정하겠습니다. 노란색 TYPE을 사용할 경우에는 노란색에 해당하는 품명 목록만
표시되고 녹색
TYPE을 선택 시에는 녹색에 해당하는 품명 목록을 표시하려고 합니다.
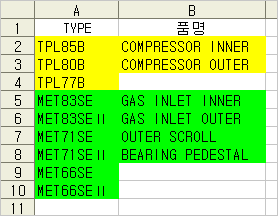
<1> TYPE명을 표시할 셀(A13)에 셀 포인터를 놓고 데이터
메뉴의 유효성 검사 메뉴를 선택합니다.
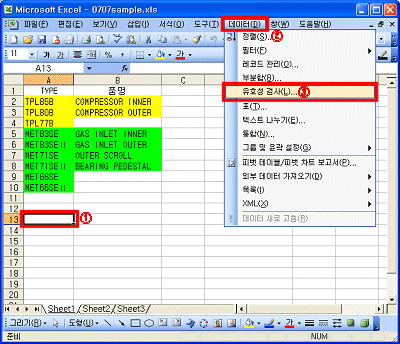
<2> 데이터 유효성 대화상자의 설정 탭을 선택합니다. 제한 대상은
목록, 원본은 TYPE 목록이 나열되어 있는 A2셀부터 A10셀까지로
지정하고 확인 단추를 클릭합니다.
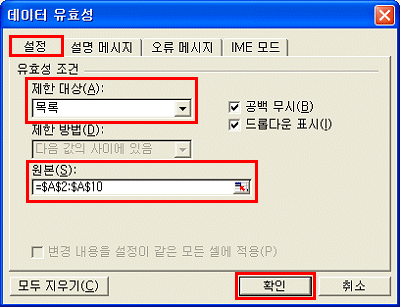
<3> A13셀에 있는 드롭다운 단추를 클릭하면
TYPE목록이 모두 표시됩니다.
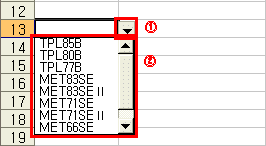
<4> TYPE 목록에 따라 품명을 표시하도록 하기 위해서
이름 정의를 이용합니다.
이름 정의 대화상자에서 통합 문서에 있는 이름란에 '이름1'이라고 입력하고
참조 대상에는 'T'로 시작하는 TYPE에 해당하는 품목명이 수록된 B2셀에서 B3셀까지
지정하고 추가 단추를 클릭합니다.
* 노란색은 T로 시작하고, 녹색은 M으로 시작하는 특징이 있음.
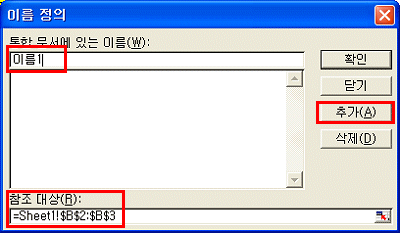
<5> M으로 시작하는 TYPE에 해당하는 품명을
이름정의하기 위해 이름 입력란에는 '이름2', 참조 대상에는 B5셀에서 B8셀을
지정하고 확인 단추를 클릭합니다.
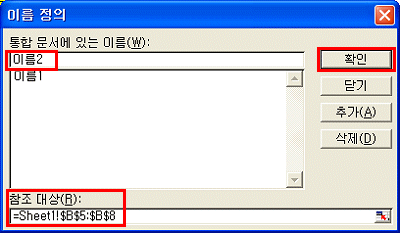
<6> 셀 포인터를 B13셀에 놓고 데이터
메뉴의 유효성 검사 메뉴를 선택합니다.
데이터 유효성 대화상자의 설정 탭을 선택하고 제한 대상은 목록,
원본 입력란에는 =IF(LEFT($A$13,1)="T",이름1,이름2) 라고 입력하고
확인 단추를 클릭합니다.
* 이 수식은 TYPE이 T와 M으로 시작된다는 특징을 이용하였으며, T로 시작하는 경우 이름1의 목록을
표시하고, T로 시작하지 않는 경우는 이름2의 목록을 표시합니다.
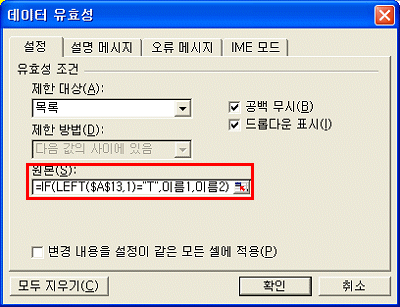
<7> 설정된 유효성 검사를 확인하기 위해 A13셀에 T로
시작하는 TYPE을 선택하고 B13셀의 드롭다운 단추를 클릭하면 이에 해당하는 품명만 표시됩니다.
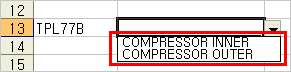
<8> A13셀에서 M으로 시작하는 TYPE을 선택하면 그에 해당하는
품명만 표시되는 것을 확인할 수 있습니다.
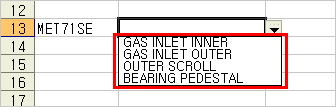
* 이중 유효성 검사에 대한 자세한 내용을 알고 싶으신 분은 나눔터-이전자료실에 게시되어 있는 내용을 참고하시기
바랍니다.
[참고자료 URL] =>
http://www.officetutor.com/bbs/CrazyWWWBoard.cgi?mode=read&num=538&db=wtip&fval=이중&backdepth=1
|