오늘은
아웃룩에서 메일 서식을 사용하여 손쉽게 메일을 작성하는 방법에 대해서 살펴보도록
하겠습니다. (사용버전: Outlook 2003)
[참고: 서식파일에 대해서]
특정 메시지를 반복해서 보내야 하는 경우 메시지를 서식 파일로 저장해두고 간편하게 다시 사용할
수 있습니다. 예를 들어, 프로젝트 팀 구성원에게 매주 메시지를 보내야 하고 이 메시지에 각
주의 회의 일정 항목을 나타내는 목록을 첨부하고자 한다면 메시지를 서식 파일로 저장한 다음,
서식 파일의 적절한 위치에 최신 정보를 추가하면서 매주 이 서식 파일을 사용하면 됩니다.
Outlook 에서는 원본 메시지 서식 파일을 작성하거나 기존 메시지 서식 파일을 수정하여 새
이름으로 저장할 수 있습니다. |
[메시지를 서식 파일로 저장하기]
<1> 서식 파일로 사용할 전자 메일 메시지를 선택합니다.
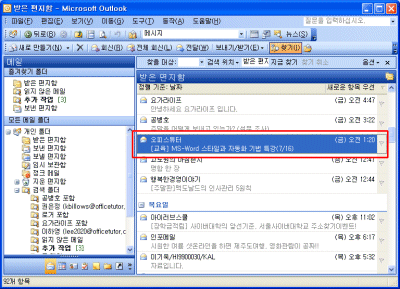
<2> 메시지 창의 파일 메뉴에서 다른 이름으로 저장을
클릭합니다.
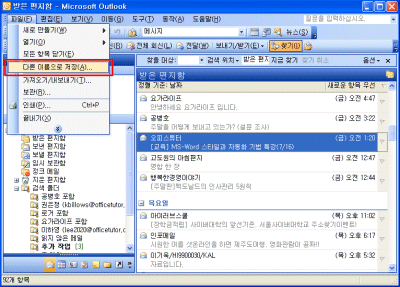
<3> 다른 이름으로 저장 대화상자가 나오면 파일 형식
아래쪽 화살표를 클릭하여 Outlook 서식 파일(*.oft)을 선택한 다음 파일이름을
입력한 후 저장 단추를 클릭합니다.
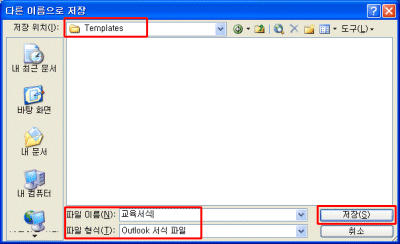
[서식 파일 열기]
<4> 도구 메뉴의 양식에서 양식 선택을 클릭합니다.
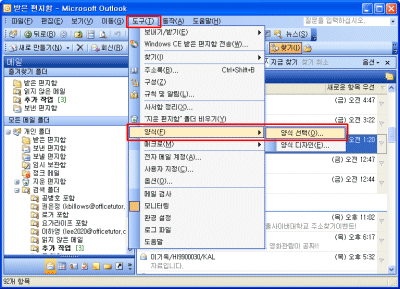
<5> 양식 선택 대화상자에서 찾는 위치 아래쪽 화살표를
클릭하여 파일 시스템에 있는 사용자 서식 파일을 선택한 다음, 서식 파일의 이름을 더블
클릭하거나 열기 단추를 클릭합니다. 필요한 경우에는 찾아 보기로 파일의
위치를 찾습니다.
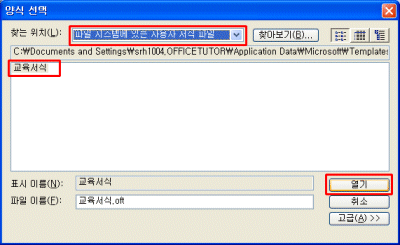
<6> 메시창에 서식 파일이 열리면 변경된 내용만 수정한 후 보내기 단추를
눌러 메일을 보내면 됩니다.
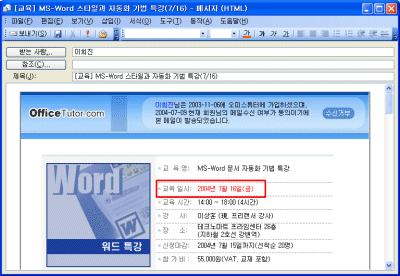
|