엑셀에서도 다른 오피스 프로그램과 같이 그림 파일을 이용하여 문서를 보기 좋게 꾸밀 수 있습니다. 오늘은
그림을 삽입하여 시트를 꾸미는 방법에 대해 알아보겠습니다.
(사용버전: Excel 2003)<1> 그림을 삽입하기 위해
삽입의 그림 메뉴의 그림 파일을 선택합니다.
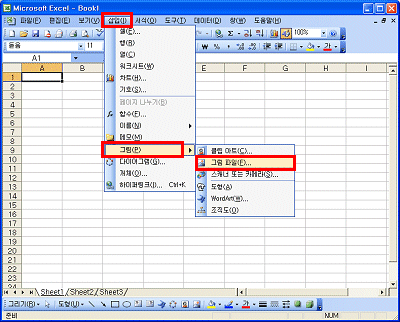
<2> 그림 삽입 대화상자에서 삽입할 그림을 선택하고 삽입
단추를 클릭합니다.
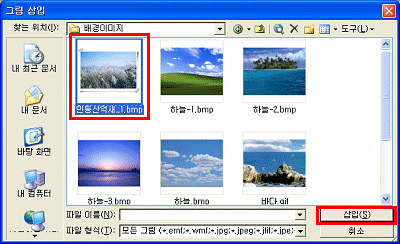
<3> 시트에 선택한 그림이 삽입됩니다.
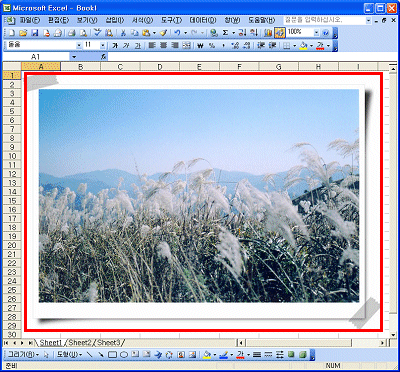
<4> 그림 위에 텍스트를 입력하고 싶을 경우 그리기 도구 모음에 있는
텍스트 상자 아이콘( )을
클릭하고 그림 위의 적당한 위치에 텍스트를 입력합니다. )을
클릭하고 그림 위의 적당한 위치에 텍스트를 입력합니다.
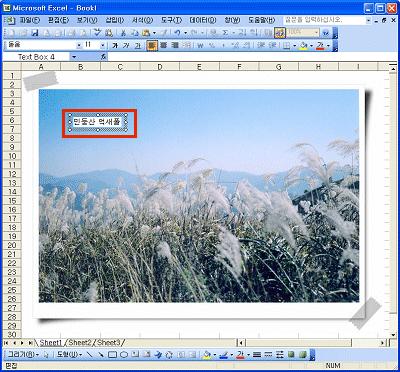
* 만약 그림 위에 입력한 텍스트가 보이지 않는 경우에는 그림 위에서 마우스 오른쪽 단추를 클릭하고 바로
가기 메뉴 중에서 순서의 맨 뒤로 보내기 메뉴를 선택해 줍니다.
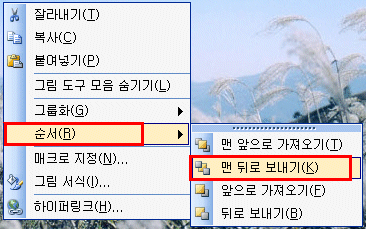
[참고] 그림을 시트 배경으로 이용하기
<1> 서식의 시트메뉴의 배경을 선택합니다.
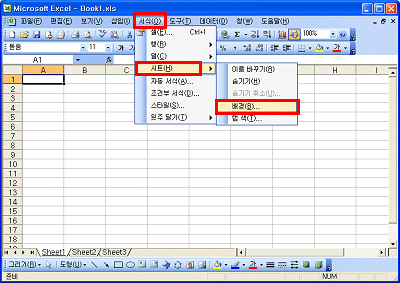
<2> 시트 배경 대화상자에서 원하는 이미지를 선택한 후 삽입 단추를
클릭합니다.
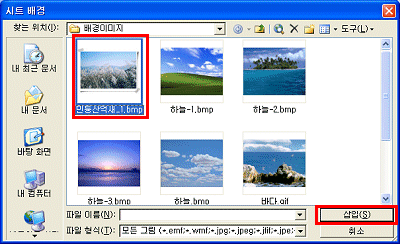
<3> 선택한 그림이 시트 배경으로 삽입됩니다. 시트 배경은 화면에서만 보여지는 기능으로 인쇄는 할
수 없습니다.
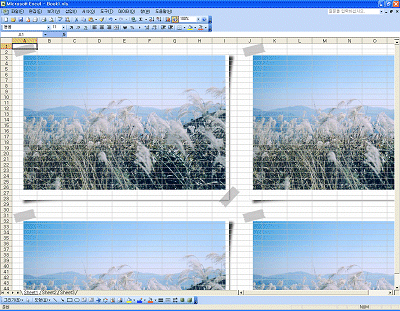
|