오늘은 MOUS 시험에 출제되는 내용이기도 한,
파워포인트에서 도구 모음에 보여지는 아이콘을 제거하거나 위치를 변경하는 방법에 대하여 알아보도록 하겠습니다.
(사용버전: PowerPoint 2003)지난 데일리팁에서는 도구 모음에 아이콘을 추가하는 방법을
알아보았습니다. 만일 도구 모음에 기능을 추가하려 하는데, 별로 사용하지 않는 아이콘이 많아 여유 공간이 없다면 꼭
필요한 기능을 삽입시키기가 곤란해질 것입니다.
이번 데일리팁에서는 기존에 있는 도구 모음 아이콘을 '제거' 또는 '이동'하는 방법에 대해
알아보겠습니다.
<1> 프레젠테이션을 위한 슬라이드 작업을 위해 파워포인트를 실행시킵니다.
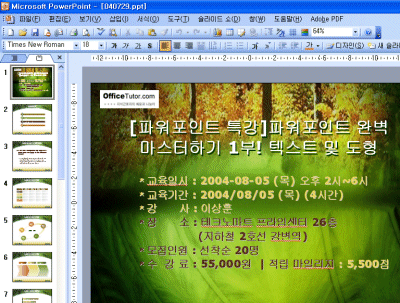
<2> 표준 도구모음 앞 부분을 보면, 개인적으로 자주 사용하지 않는 기능인 사용 권한
(무제한 액세스) 아이콘이 보입니다.
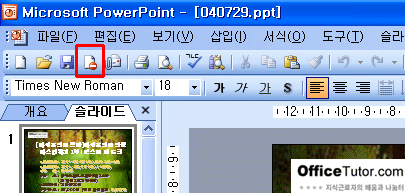
<3> 사용 권한 (무제한 액세스) 아이콘을 삭제하겠습니다. [도구]-[사용자
지정]을 클릭하여 사용자 지정 대화 상자를 띄웁니다.
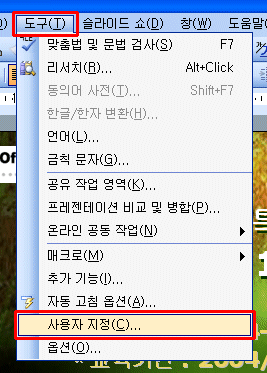
<4> 사용자 지정 대화상자가 열려있는 상태에서, 사용 권한 (무제한 액세스)
아이콘을 클릭하고 드래그하여 표준 도구 모음 밖으로 밀어냅니다. 대화상자가 열려 있을 때는 클릭-드래그만으로도
아이콘을 제거할 수 있습니다.
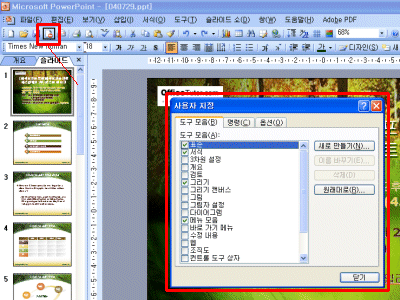
다음과 같이, 저장 아이콘과 이 파일을 첨부한 메일로
아이콘 사이에 있던 사용 권한 아이콘이 제거가 되었습니다.
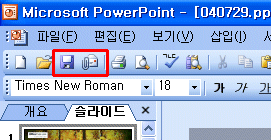
<5> Alt 키를 이용하면, 사용자 지정 대화상자를 열지 않은
상태에서도 아이콘의 제거가 가능합니다. 화면에서 사용자 지정 대화 상자를 닫은 뒤, Alt
키를 누른 상태에서 이 파일을 첨부한 메일로 아이콘을 클릭하고 드래그하여 도구 모음 밖으로 끌어냅니다.
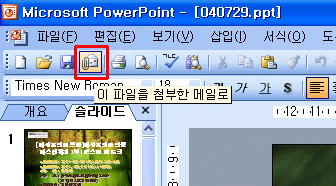
해당 아이콘이 제거된 것을 볼 수 있습니다.
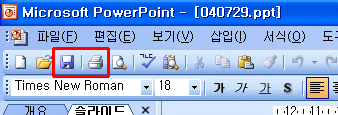
※ 이제, 아이콘을 '이동'하여 보겠습니다. 자주 사용하는
찾기 아이콘을 표준 도구 모음의 앞쪽으로 '이동'하려 합니다. ‘이동’하는 방법도 ‘삭제’하는 방법과
마찬가지로, 두 가지의 방법으로 가능합니다.
<6> [도구]-[사용자 지정]을 클릭하여 사용자 지정 대화상자를 표시합니다. 이
상태에서 찾기 아이콘을 마우스로 클릭-드래그하여, 이동하고자 하는 위치인 인쇄 미리 보기
오른쪽에 가져다 놓습니다.
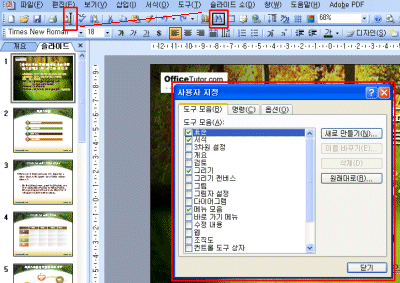
다음과 같이 위치가 변경 된 것을 확인할 수 있습니다.
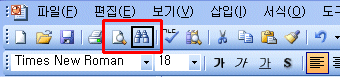
<7> 도구 모음을 ‘삭제’할 때 처럼, 사용자 지정 대화상자를 띄우지 않고 직접
'이동' 시키려면, Alt 키를 누른 뒤 차트 삽입 아이콘을 클릭-드래그-드롭함으로써
이동하고자 하는 위치에 마우스 버튼을 놓아주면 됩니다. (Alt 를 누르지 않고 클릭-드래그만으로는
이동이 불가능 합니다.)
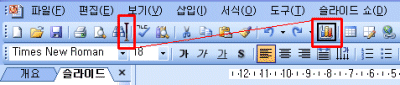
차트 삽입 아이콘이 찾기 버튼의 오른쪽으로
옮겨진 것을 확인할 수 있습니다.
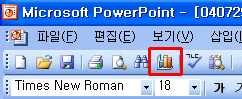
※ 이런 방법으로 본인의 사용성에 맞게, 도구 모음의 구성과 위치를
마음대로 조정할 수 있습니다. 도구 모음을 만들고 변경하는 방법은, 파워포인트에서 뿐만 아니라 워드, 엑셀,
액세스와 같은 다른 Office 제품에서도 동일합니다. |