|
오늘 Daily Tip에서는, 파워포인트를 이용해 작성한 조직도의
레이아웃과 서식을 변경하는 방법에 대해 알아보도록 하겠습니다. (사용버전: PowerPoint 2003)
<1> 지난 시간 작성한 ‘오피스튜터 8월 온라인 교육 수강권 25% 할인 행사’
파일을 열어 조직도가 구성된 두 번째 슬라이드를 선택합니다. 조직도 영역을 선택하여 조직도 대화 상자가
뜨면, 이를 이동하여 파워포인트 상단의 도구 모음 줄에 끌어다 놓습니다.
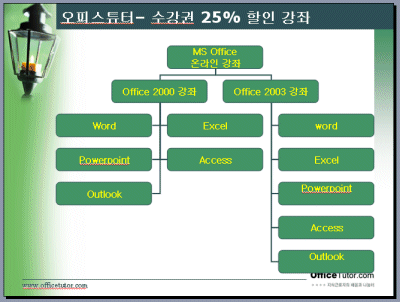
<2> 조직도 상자의 색상과 디자인을 좀 더 세련되게 바꾸어 보겠습니다. 조직도 영역을 선택한 뒤
조직도 도구 모음에서 자동 서식 단추를 클릭합니다. 그러면 조직도 스타일 갤러리
대화 상자가 나타납니다.
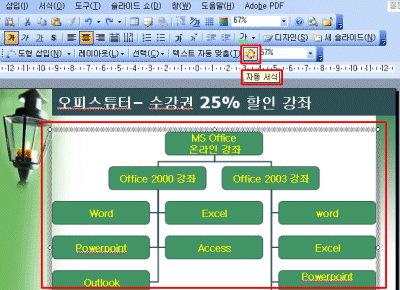
<3> 조직도 스타일 갤러리 대화 상자에서 다이어그램 갤러리-책갈피를
선택하고 확인을 클릭합니다.
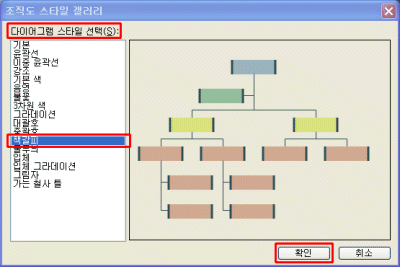
<4>조직도의 전체 디자인이 방금 전 설정한 책갈피 포맷으로 변경됩니다. 그런데 글꼴
색상이 흐려 잘 보이지 않습니다. 조직도의 전체 영역에 대한 선택을 유지한 채 서식 도구 모음에서
글꼴 색을 클릭하고 검은 색을 선택하여 주면 다음과 같이 보기 편한 색감의 조직도가 만들어 집니다.
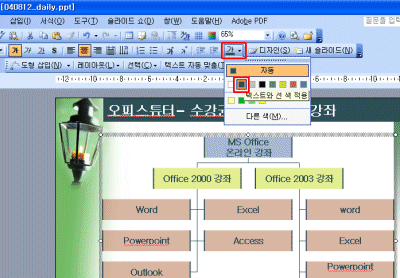
<5> 조직도 도구 모음에서 레이아웃을 클릭하여 하위 설정에 다음과 같이 자동
레이아웃 기능이 지정되어 있는지 확인합니다. 선택되어 있지 않다면 ‘자동 레이아웃’을
클릭합니다.
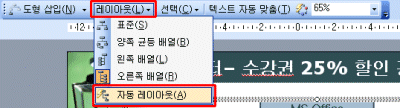
<6>이제 조직도에서 세 번째 수준에 있는 ‘Excel’ ('Office 2000
강좌'의 하위에 소속된) 상자를 선택하면 선택된 영역의 표시 사선 위로 'x' 자 형태가 나타나는 것을
볼 수 있습니다. 이 표시는 '개별' 상자를 이동하거나 변경할 수 없음을 나타냅니다. 실제로 ‘Excel’
상자를 클릭-드래그해 보면 그 위치가 변경되지 않는 것을 알 수 있습니다.
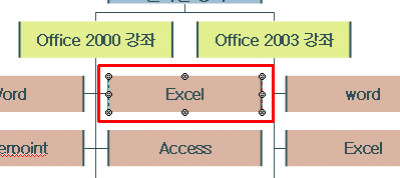
<7> 다시 레이아웃-자동 레이아웃을 클릭하여 자동 레이아웃 설정을
해제합니다. ‘Word’라는 상자를 클릭하면 선택 영역의 사선 위로 종전의 'x' 표시
대신 'o' 표시가 나타난 것을 알 수 있습니다. 이제는 선택한 상자를 클릭-드래그
함으로써 위치가 쉽게 변경됩니다. 뿐만 아니라, 상자의 이동과 함께 전체 조직도의 모양도 함께 따라서 변형되는 것을
알 수 있습니다.
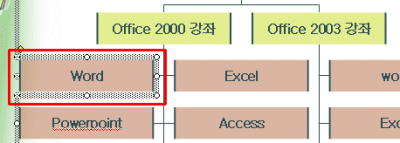
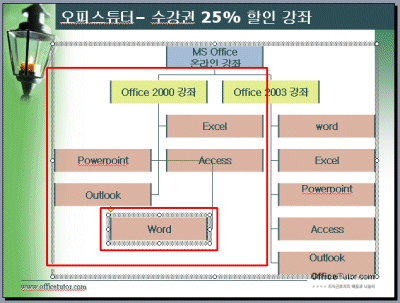
<8> 이처럼 자동 레이아웃을 해제하면 각 상자의 크기와 위치를 마음대로 변경할 수
있습니다. ‘Office 2003 강좌’ 하위에 있는 ‘Word’ 상자를 선택한 뒤
모서리의 크기 조절 화살표를 클릭, 조정하여 상자의 크기를 늘입니다. 다음과 같이 크기가 변경됩니다.
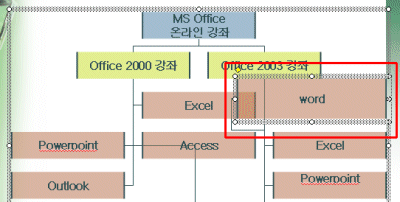
※ 도형의 '중심부'를 기준으로 크기를 변경하려면 [Ctrl] 키를 누른 상태에서
조정하면 됩니다.
<9> 이제 각각의 상자를 여러 개 선택하여 동시에 편집해 보겠습니다. 조직도 세 번째 수준의
상자 중 하나를 선택하고 조직도 도구 모음에서 선택-동일 수준을 클릭합니다. 그러면 같은
수준에 있는 상자들이 동시에 선택됩니다.
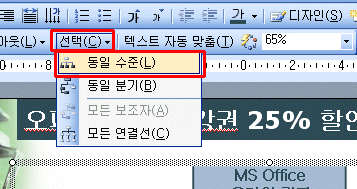
<10> 동시에 선택된 세 번째 수준의 모든 상자에 대하여 크기 조절 및 텍스트 변경을 일괄적으로
수행할 수 있습니다. 선택을 유지한 채 조절 컨트롤을 드래그하여 크기를 줄이면 상자들의 크기가 동시에 줄어듭니다.
다음으로 서식 도구 모음의 글꼴 색을 'red'로 선택합니다. 그러면 다음과 같이 동일한
수준(선택했던 세 번째 수준)의 상자들에만 해당 색이 적용됩니다.
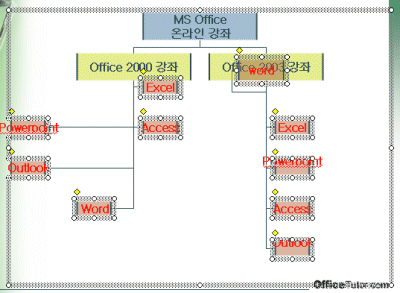
<11> 이번에는 조직도 도구 모음의 선택-모든 연결선을 클릭합니다. 각 상자 간을
연결하는 연결선들이 표시됩니다. 색상이 두드러진 끝 점을 클릭-드래그하여 기존에 연결되어 있던 상자
부근의 다른 상자로 선을 이동합니다. 그러면 다음과 같이 상호간의 연결을 자유자재로 변경할 수 있습니다.
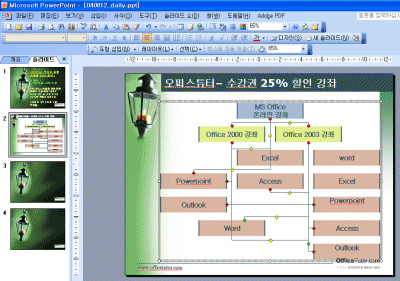
※ 선택선-모든 연결선을 선택 후,
방향키[→][↓]를 이동하면 연결선들의 위치를 동시에 이동할 수 있습니다.
|