파워포인트에는 약 20개 정도의 도구 모음이 있고
각 도구 모음에는 유용한 명령들이 담겨 있습니다. 그러나 사용자마다 자주 사용하는 명령은 편중되어 있기 마련입니다.
개인적으로 자주 사용하는 명령들만을 모아 자신만의 도구 모음을 만들어 사용한다면 작업을 더욱
손쉽게 할 수 있을 것입니다.오늘은 파워포인트에서
사용자 지정을 통해 나만의 도구 모음을 만들어 사용하는 방법에 대해 알아보도록 하겠습니다.
(사용버전: PowerPoint 2003)
<1> 보기-도구 모음-사용자 지정을
선택합니다. (상단의 도구 모음 영역 위에 마우스를 대고 오른쪽 버튼을 클릭한 뒤 사용자 지정을
선택하여도 됩니다.)
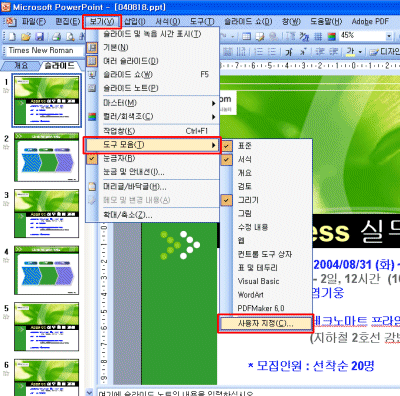
<2> 슬라이드 위에 사용자 지정 대화 상자가
나타납니다. 도구 모음 탭을 선택하면 다음과 같이 기본적으로 만들어져 있는 도구 모음의 분류들이
항목별로 나타납니다. 이 중 체크된 것들이 프로그램의 상, 하단 도구 모음에 현재 보여지고 있는 항목들입니다.
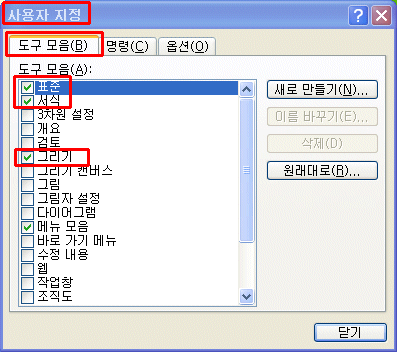
<3> 스크롤 바를 내린 다음, 체크되어 있지 않은 항목인
WordArt를 클릭하여 체크해 줍니다. 그러면 다음과 같이 고정되지 않은 도구 상자가 나타나는 것을
볼 수 있습니다. 나타난 도구 상자를 클릭-드래그하여 파워포인트 프로그램 창의 상 혹은 하단으로 끌어다
놓으면 도구 모음을 고정시켜서 사용할 수 있습니다.
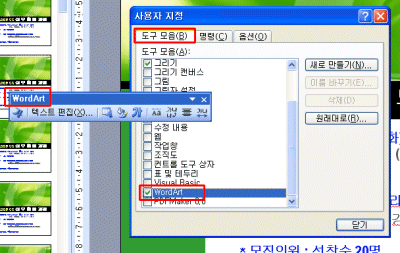
<4> 신규로 임의의 도구 모음을 만들어
보겠습니다. 위의 사용자 지정 대화 상자의 도구 모음 탭에서 새로 만들기
버튼을 클릭합니다. 그러면 다음과 같이 새 도구 모음이라는 또 다른 대화 상자가 나타납니다.
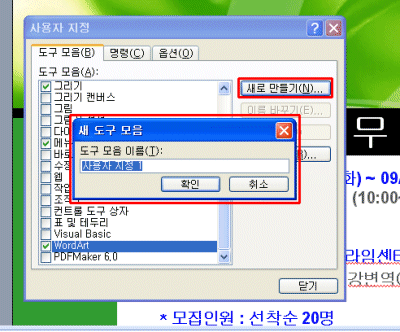
<5> 새 도구 모음 대화 상자에서 도구
모음의 이름 란에 ‘8월 작업 용 !!’이라고 표기한 다음 확인을 클릭합니다.
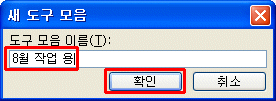
<6> 그러면 아래와 같이 사용자 지정 대화
상자의 도구 모음 목록 하단에 방금 정의한 '8월 작업 용 !!'이라는 새로운 도구 모음이 생성된 것을
볼 수 있습니다. 새 항목은 자동으로 체크 표시가 되고, 대화상자 우측에 빈 내용의 이동 도구 모음 상자가
나타납니다.
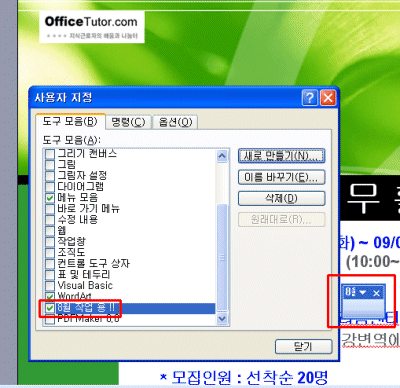
<7> 사용자 지정 대화 상자의 명령
탭을 클릭합니다. 이제 빈번히 사용할 명령들을 ‘8월 작업 용!!’ 도구 모음 상자로 끌어다
놓으면 됩니다. 예를 들어 8월 작업을 할 때 개인적으로 표와 도형, 콤보 상자를 자주
삽입할 예정이라고 가정합시다. 그러면 ‘범주-명령’의 항목에서 ‘표-표그리기’ ’도형-도형’
’컨트롤 도구상자-콤보 상자’를 각각 찾아 클릭-드래그의 방법으로 ‘8월 작업 용’
도구 모음 상자 영역으로 끌어다 놓습니다.
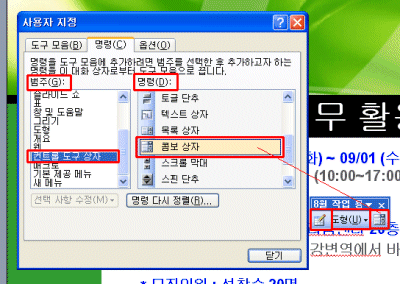
<8> 이제 나만의 도구 모음인 ‘8월 작업 용
!!’ 도구 모음이 완성되었습니다. 도구 모음의 제목 표시줄을 드래그하여 파워포인트
프로그램 창 상단에 있는 서식 도구 모음 아래로 가져다 놓습니다. 그러면 다음과 같이 위치를 고정하여
사용할 수 있습니다.
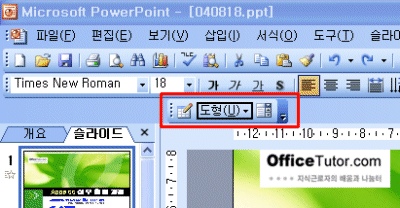
<9> 사용자 지정 도구 모음을 이용하면, 특정 작업에서
빈번히 요구되는 기능을 보다 손쉽고 빠르게 수행할 수 있습니다.
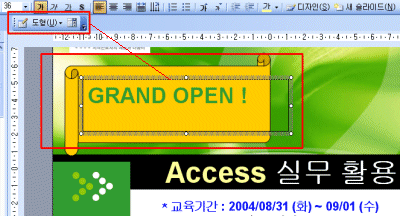
<10> 특정 작업이 종료되면 기존에 만들어 놓은 도구
모음을 다시 삭제해야 될 필요가 생깁니다. 단순히 화면에서 보이지 않도록 하고자 한 다면, 사용자 지정
대화 상자를 열어, 도구 모음 탭에서 해당 항목의 선택(체크)를 풀어주면 됩니다. 만일 영구히
삭제하고자 한다면 항목을 선택한 다음 우측의 삭제 버튼을 클릭합니다.
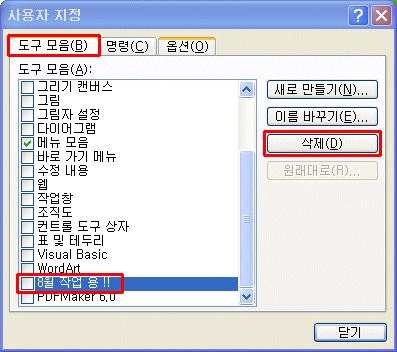 |