|
<1> 'Excel 실무 활용(8/28)' 강좌에 대한 교육 소개를 작성합니다.

<2> 수강생들에게 사무
용품(사은품)을 증정하는 방안을 추가하기 위해, 사은품 재고 현황을 엑셀 파일로 다음과 같이 작성합니다.
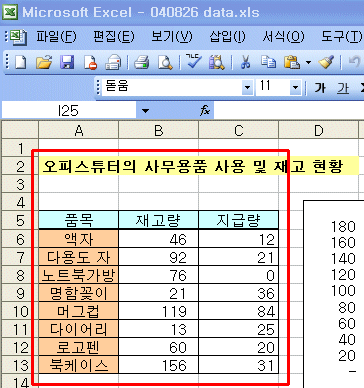
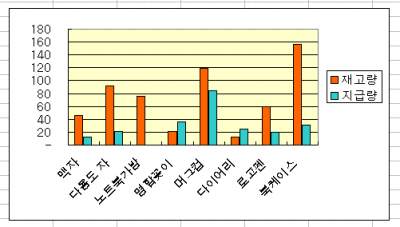
<3> 이제 <2>에서 작성한
엑셀 데이터를 파워포인트 슬라이드에 붙여 넣어야 합니다. 재고 현황이 매일 변하는 사실을 감안한다면, 엑셀에서
변화되는 데이터가 파워포인트에도 동시에 반영되도록 데이터를 서로 연결 시켜 주어야 합니다. 엑셀 데이터를 선택한 뒤
편집-복사를 클릭합니다.
<4> 파워포인트에서 엑셀
데이터를 삽입할 슬라이드를 선택한 뒤, 편집-선택하여 붙여넣기를 클릭합니다.
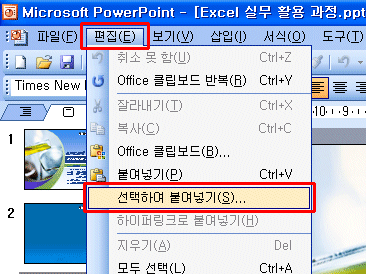
<5> 다음과 같이
선택하여 붙여넣기 대화 상자가 나타납니다. 대화상자의 형식 부분에는 자동으로
Microsoft Office Excel 워크시트 개체가 지정되어 나타나는데, 이는 <4>에서 ' 엑셀'
개체를 복사하였기 때문입니다. 대화 상자의 좌측 영역에서 연결하여 붙여넣기 옵션을 선택한 다음
확인을 클릭합니다.
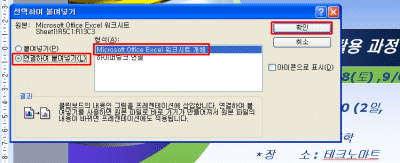
<6> 이제 삽입된 개체는
엑셀의 모(母)데이터와 실시 간으로 연결 됩니다. 모(母)데이터를 수정하면 파워포인트 내로
복사된 개체의 값도 실시간으로 동일하게 변경되는 것을 확인할 수 있습니다.
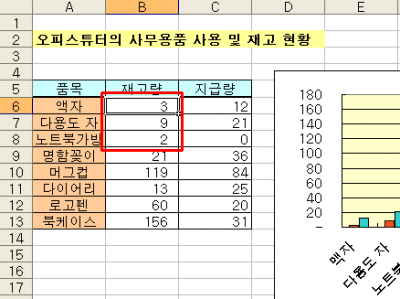
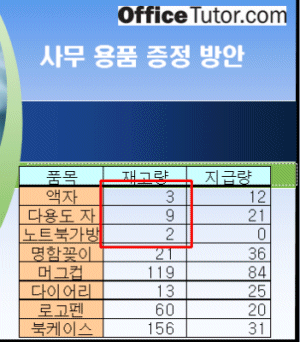
※ 붙여넣은 파워포인트 개체를 엑셀이
실행되어 있지 않은 상태에서 더블 클릭하면, 연결되어 있는 엑셀 파일이 자동으로 열립니다.
위와 같은 데이터의 연결이 상황에 따라서는
다시 불필요하게 될 수가 있습니다.
예컨데 모(母)데이터의 변화가
중단된다면 두 데이터 간 연결이 오히려 번거로워집니다. 이 경우 기존의 상호 연결 고리를 해제해
주어야 합니다.
<7> 데이터를 다시
선택하고, 메뉴에서 편집-연결을 클릭합니다.
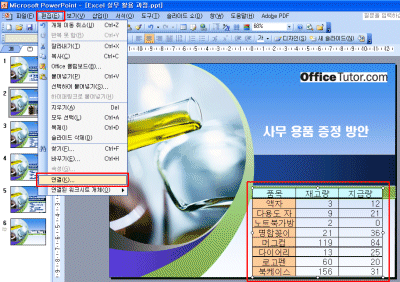
<8> 연결 대화상자가
나타나면, 모(母)파일이 연결 목록에 지정되어 있는지 확인하고 연결 끊기
버튼을 클릭합니다. 그러면 종전에 연결 목록에 보여지던 모(母)파일의 이름이 사라집니다.
이제 닫기를 누릅니다.
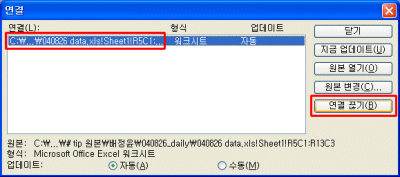
<9> 다시 개체를 더블
클릭하면 연결된 엑셀 프로그램 파일이 실행되는 대신에 다음과 같이 그림 서식 대화 상자가
나타납니다.
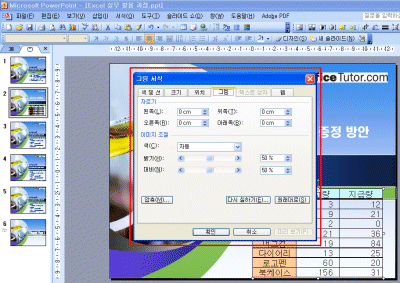
이는 엑셀과 파워포인트에서 각각 복사, 및
붙여넣기 하였던 두 데이터 간의 연결이 해제되어, 개체가 그림 파일로 전환되었음을
나타냅니다. |