디자인 템플릿을 사용하면 더블 클릭만으로
손쉽게 멋진 슬라이드를 구성할 수 있습니다. 오늘은 디자인 서식 파일(.pot)을 사용하는 방법을 소개하겠습니다.
(사용버전: PowerPoint 2003)[미리보기
및 사용 방법 1]
<1> 파워포인트 베스트 디자인 CD를 삽입하면 다음과 같은 창이 나타납니다.
폴더를 열어 파일 보기를 선택하고 확인을 누릅니다.
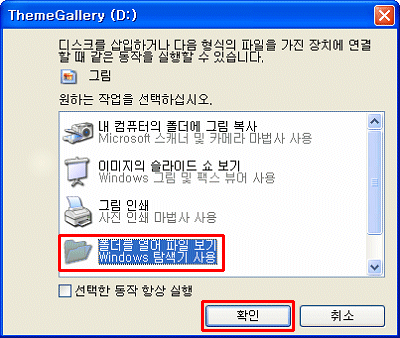
<2> 파워포인트 베스트 디자인 CD 안에 수록되어 있는 파일 목록이 보입니다.
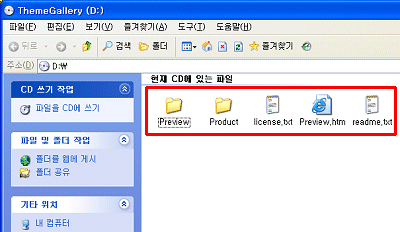
<3> Preview.htm 파일을 더블 클릭하면 100개의 모든
템플릿을 미리 볼 수 있는 페이지가 나타납니다.
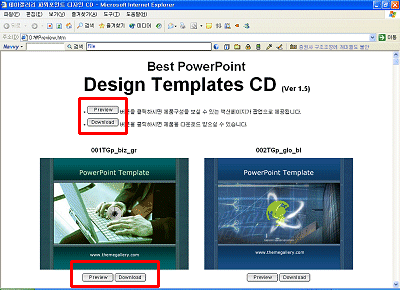
<4> 각 템플릿에서 Preview 버튼을 누르면 다음과 같이 각 템플릿의 구성
요소인 세 가지색 스키마(3-color-schema) 데모와 타이틀(title, 1개) 콘텐츠(contents,
1개), 텍스트(text, 1개), 차트(chart, 6개), 맺음(End, 1개)용 슬라이드 이미지를 미리 볼 수
있습니다.
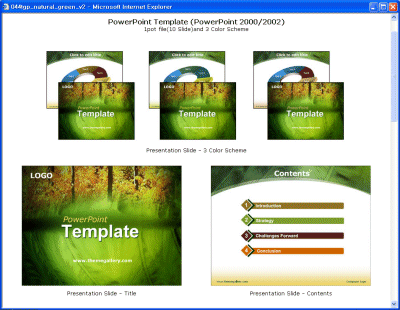
<5> 마음에 드는 템플릿을 골랐다면, <3>번의 화면에서 이제 Download
버튼을 클릭합니다. 다음과 같이 파일 다운로드 창이 뜨면 저장을 선택합니다.
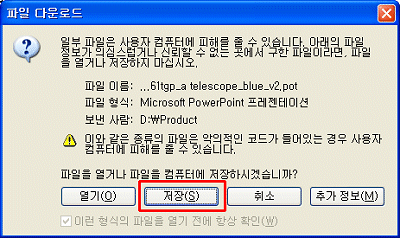
<6> 저장할 위치를 지정하는 대화상자가 나오면 내 문서 폴더에 ‘템플릿 모음’
이라는 새 폴더를 새로 만든 뒤 이 곳에서 저장 버튼을 누릅니다. (이 때 확장자가 .pot로
되어 있는지 다시 한번 확인합니다.)
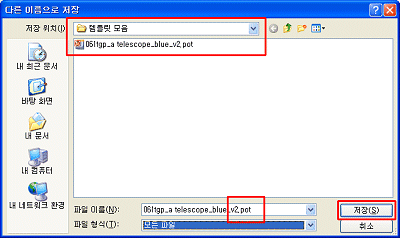
<7> 다운로드 완료 대화상자가 나타나면 열기를 클릭합니다. 다음과 같이
디자인 템플릿이 적용된 파워포인트 슬라이드 세트가 실행됩니다. 각각의 슬라이드에는 타이틀(1개), 콘텐츠(1개),
텍스트(1개), 차트(6개) 및 맺음말(1개)을 표시할 수 있는 10개 슬라이드가 나타납니다.
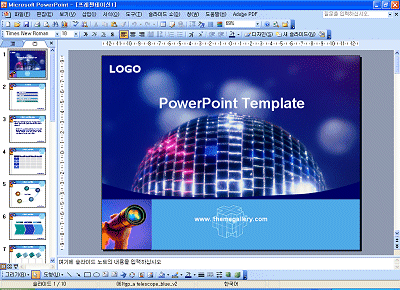
<8> 각 슬라이드에는 글자, 표, 도형, 마스터 등을 표현하기 쉽도록 레이아웃과
디자인이 기본 설정되어 있으므로, 내용만 추가하면 멋진 프레젠테이션을 만들 수 있습니다.
<9> 다음 번 작업 시 디자인 서식을 사용하고자 할 때는, <6>에서 템플릿을 저장하였던 폴더에
있는 해당 pot 파일을 더블클릭 하면 됩니다.
[사용 방법 2]
파워포인트 베스트 디자인 CD에 있는 100개의 템플릿 세트를 하나씩 옮기기 보다는 한꺼번에 저장하는 것이
시간을 절약할 수 있습니다.
<10> <6>과 같이 내문서 아래에 저장하는 것도 한 방법이지만, 아래와 같이
파워포인트의 서식-슬라이드 디자인 기능을 사용해 편리하게 적용하고자 한다면 pot 파일을
'특정장소(templates 폴더)'에 저장하는 것이 좋습니다.
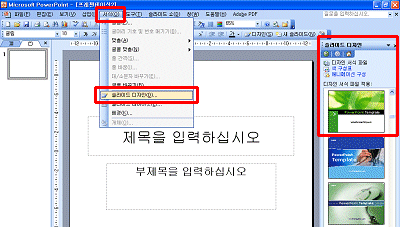
<11> 디자인 CD의 Product 폴더를 더블 클릭하면
전체 pot 파일이 나타납니다(아래 좌측 창). 한 편 탐색기를 이용해 '내 컴퓨터 > C: >
Documents and Settings > 자신의 컴퓨터이름 > Application Data >
Microsoft > Templates' 폴더로 이동합니다.(우측 창)
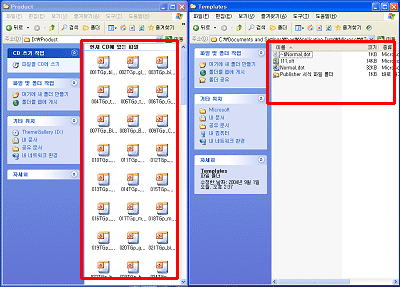
<12> Templates 폴더에 ‘my design’이라는 별도의
폴더를 생성합니다. 디자인 CD의 pot 파일들이 있는 곳에서 'Ctrl +a' 를 클릭하여 전체
파일을 선택한 뒤, 드래그하여 우측의 ‘my design’ 폴더로 파일들을 끌어다 놓으면
다음과 같이 복사 됩니다.
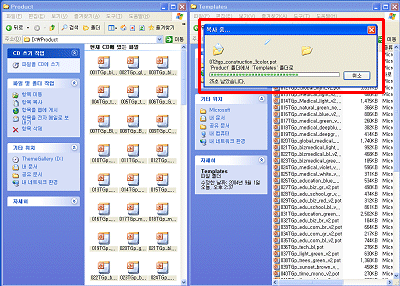
<13> 해당 ‘my design’ 폴더의 바로가기를 바탕화면 등에
만들어 두면, 작업이 보다 손쉬워집니다. pot 파일을 더블 클릭하는 것 만으로, 10개
슬라이드로 구성된 '디자인된' 템플릿을 빠르게 만들 수 있습니다.
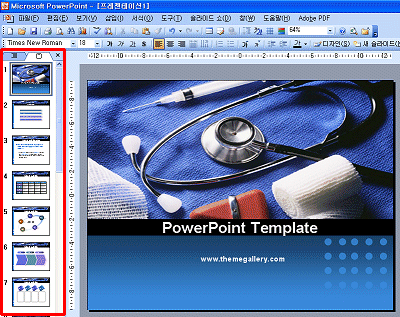
<14> 작성 중인 파일을 다른 템플릿으로 손쉽게 바꾸어 줄 수도 있습니다. 파워포인트에서
서식-슬라이드 디자인을 선택합니다. 슬라이드 디자인 작업창이 나타나면 하단에서 찾아보기
버튼을 클릭합니다. 디자인 서식 파일 적용 대화 상자가 나타나고 찾는 위치에는 자동으로
templates 폴더가 검색됩니다. 미리보기 창을 통해 마음에 드는 템플릿을 선택한 뒤 적용
단추를 누르면 손쉽게 템플릿을 변경할 수 있습니다.
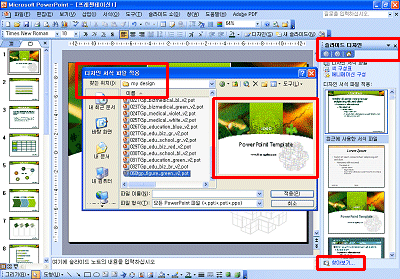
◈
파워포인트 베스트 디자인 템플릿 CD는 100개의 디자인 템플릿(.pot 파일)이 수록되어 있습니다.
|