|
※ 아래 Daily Tip은 최천군님이
제공해주신 내용입니다.
오늘은 사용자 정의 팝업메뉴를 생성하고 폼과 연결하는 방법에 대해 설명하겠습니다.
사용자 정의 메뉴는 사용 방식에 따라 메뉴모음, 도구모음, 팝업메뉴 세가지로 구분할 수
있습니다.
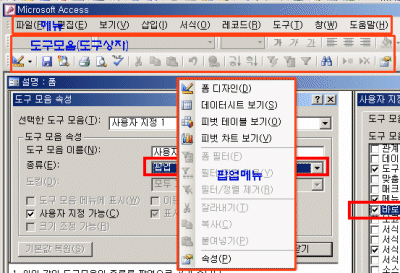
세 가지는 서로 유사하며 작성방법 또한 거의 같습니다.
단 메뉴는 한 어플리케이션에서 하나 이상 나타날 수 없으며 도구상자는 여러 개의 도구 상자가 나타날
수 있습니다. 팝업 메뉴는 여러 가지 다른 메뉴모음을 나타낼 수 있지만 한번에 하나의 팝업 메뉴만이
나타날 수 있습니다.
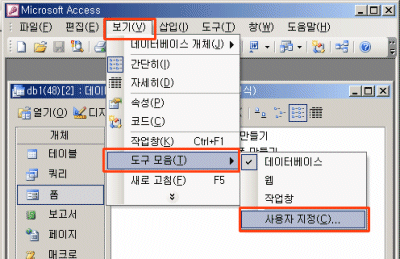
새로운 메뉴 또는 도구상자를 만들기 위해 메뉴 줄의 보기, 도구 모음, 사용자 지정을 차례로 클릭합니다.
또는 메뉴줄이 도구상자 위에 마우스를 위치 시키고 마우스 오른쪽 버튼을 클릭하여 나타나는 팝업메뉴에서
사용자 지정을 클릭합니다.
아래와 같은 대화상자가 열립니다. 새로 만들기 버튼을 클릭합니다.
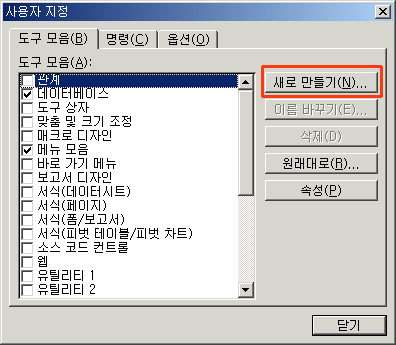
아래와 같이 입력 창이 열리면 적당한 메뉴 이름을 기입하십시오.
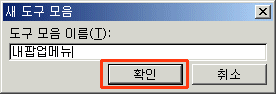
아래와 같이 새로운 도구 모음 항목이 생성되며 아래 오른쪽과
같이 조그만 사각형이 생깁니다. 이 사각형이 새로 생성된 도구 상자이며 이곳에 사용할 메뉴항목을
생성하면 되는 것입니다. 새로 만든 메뉴가 선택되어 반전되어 있는지 확인하고 속성 단추를 클릭합니다.
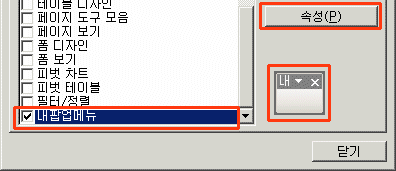
아래와 같이 도구 모음 속성 창이 열립니다. 종류 항목의 콤보상자를 클릭하면 메뉴
모음, 도구 모음, 팝업이라는 항목이 표시됩니다. 이 콤보상자에서 메뉴의 종류를 선택하는
것입니다. 생성한 도구 상자를 메뉴로 만들고 싶으면 메뉴 모음을 클릭합니다. 우리는 팝업 메뉴를 만들
것이기 때문에 팝업을 선택하겠습니다.

아래와 같이 긴 메시지가 나타납니다. 어디에서 팝업 메뉴 설정을 할 수 있는지에 대한 설명입니다.
자세히 읽어 보십시오.
확인 버튼을 클릭합니다.

다시 도구모음 탭을 클릭하고 바로 가기 메뉴 항목을 찾아 체크박스에 체크해 주면 아래와
같이 바로 가기 메뉴 상자가 나타납니다.
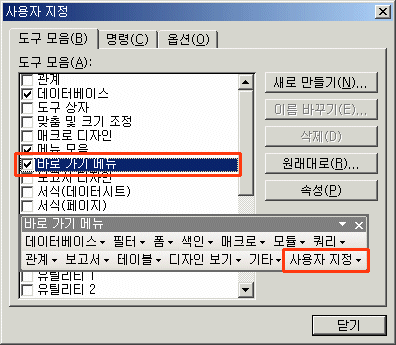
사용자 지정 항목을 클릭하면 아래의 그림 같이 생성한 메뉴항목이 나타납니다.
사용자 지정 대화상자에서 명령 탭을 클릭하면 액세스에서 사용되는
많은 메뉴와 아이콘 단추가 나타납니다. 원하는 메뉴를 찾아 클릭하고 생성한 메뉴상자에 끌어 놓습니다.
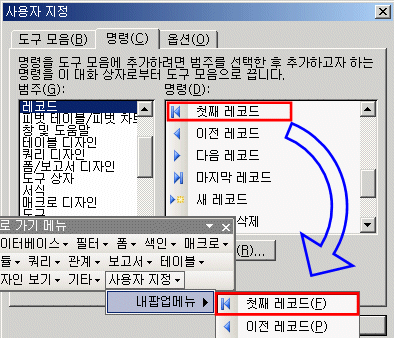
같은 요령으로 여러 개의 팝업 메뉴를 생성할 수 있습니다. 이제 폼에 팝업 메뉴를 연결합니다.
폼을 디자인 보기로 열고 속성 창을 여십시오.
아래처럼 폼의 왼쪽 위 작은 정사각형에 점이 있어야 속성 창에 폼 자체의 속성이 나타납니다.
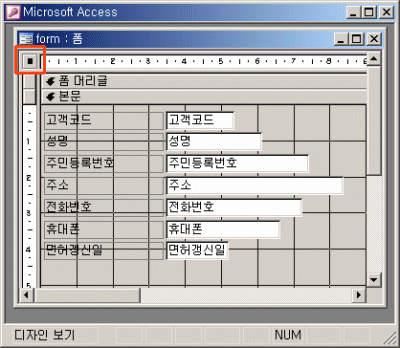
기타 탭을 클릭하고 바로 가기 메뉴 항목을 예로 바로 가기 메뉴 모음항목에
생성한 메뉴의 이름을 찾아 클릭하시면 됩니다.
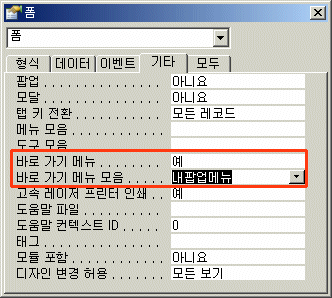
폼에서 마우스 오른쪽 버튼을 클릭하면 아래와 같이 생성한 팝업 메뉴가 열리는 것을 알 수 있습니다.
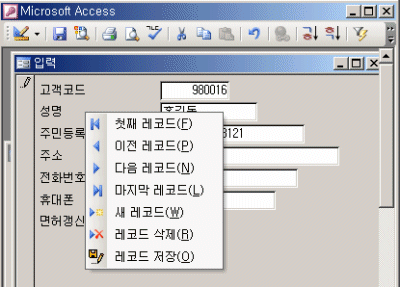
팝업 메뉴는 폼에 국한되어 연결시킬 수 있는 것이 아니고 각
컨트롤에 따라 서로 다른 팝업 메뉴를 연결할 수 있습니다.
아래 그림과 같이 각 컨트롤의 속성 창에서 바로 가기 메뉴 항목을 설정해 주십시오.
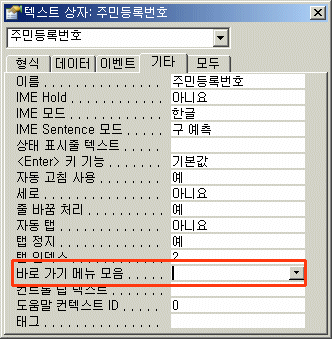
생성한 팝업 메뉴를 삭제하고 싶을 때는 다음과 같이 합니다.
사용자 지정 대화상자를 엽니다. 속성 창을 클릭합니다.
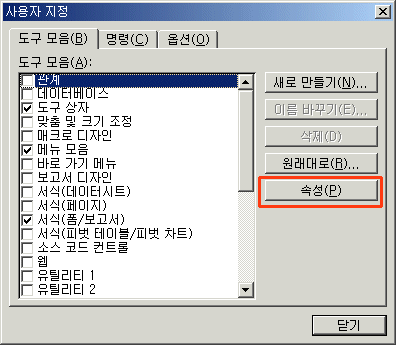
선택한 도구 모음 항목에서 삭제할 팝업 메뉴 항목을 찾아 클릭합니다.
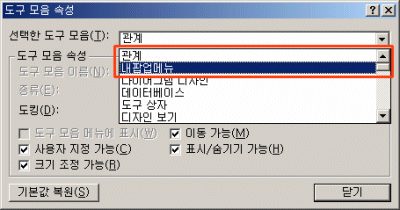
종류 항목에서 도구 모음을 클릭합니다. 닫기 버튼을 클릭합니다.
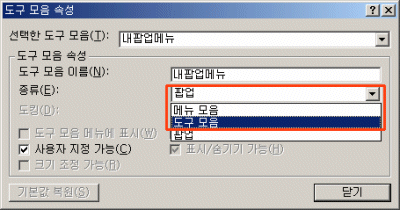
다시 사용자 지정 대화상자의 도구 모음 항목을 보면 맨 아래에 도구모음으로 변경한 항목이 나타납니다.
선택하고 삭제 버튼을 클릭합니다.
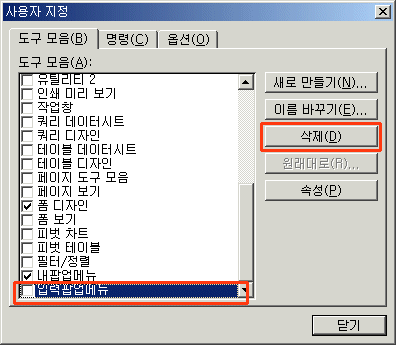
이와 같이 도구상자는 메뉴 종류를 쉽게 변경할 수 있습니다.
여러분의 편의에 따라 적절한 메뉴 및 도구 상자 그리고 팝업 메뉴를 만들고 사용할 수 있습니다. 또한
개발 완료 후 배포 시에도 사용자가 엉뚱한 메뉴명령을 클릭하여 에러가 발생하는 것을 방지 하도록
메뉴항목을 제한 하는데 사용하거나 사용자의 편리를 위해 팝업 메뉴를 제공할 수도 있습니다. |