오늘은 MOS 시험에 포함되는 내용이기도 한, 파워포인트 슬라이드 쇼 및
인쇄 시 특정 슬라이드를 숨기는 방법에 대해 알아보도록 하겠습니다. (사용버전: PowerPoint
2003)여러 장의 슬라이드로 구성된 파워포인트에서 슬라이드 쇼 진행 시 특정 슬라이드는 보여지지
않게 하려면, 지난 시간에 언급한 쇼 재구성 방법을 이용하는 것 보다 슬라이드 숨기기 기능을 이용하는
것이 편리합니다. 편집 상태에서는 숨겨진 슬라이드가 보이지만, 슬라이드 쇼 및 인쇄
대상에서는 제외됩니다.
<1> 여러 장의 슬라이드로 구성된 프레젠테이션을 구성합니다.
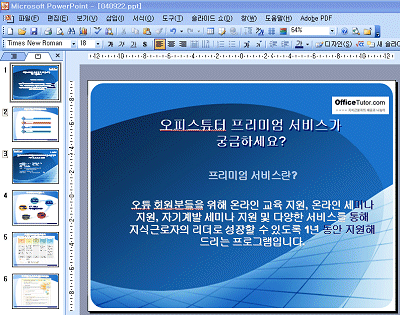
<2> 2, 3번 슬라이드는 금번 발표할 주제와 다소 거리가 있기 때문에 삭제하지는
않으면서 쇼 보기와 인쇄에서는 제외하도록 합니다. 슬라이드쇼-쇼설정을 눌러 다음과 같이 쇼 설정
대화상자가 나타나면 슬라이드표시 부분을 '모두'로 변경합니다.
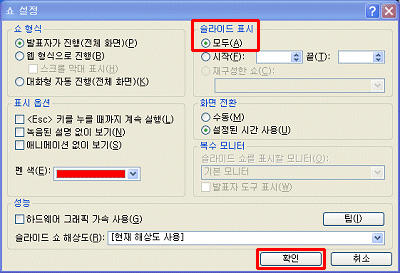
<3> 좌측하단의 여러 슬라이드 보기 버튼을 클릭합니다.
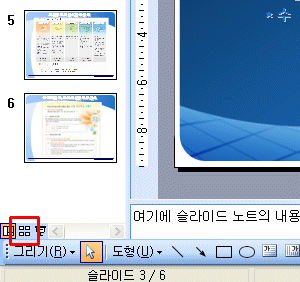
<4> 6 개의 모든 슬라이드가 나타나면, Ctrl 버튼을 누른 채 2와 3슬라이드를
선택하고 상단의 여러 슬라이드 도구 모음에서 슬라이드 숨기기 단추를 클릭합니다.
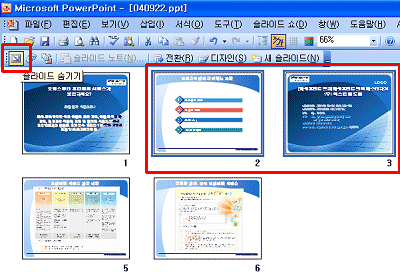
<5> 숨겨진 슬라이드의 번호인 2와 3 각각에 다음과 같이 사선이
표시되는 것을 확인합니다.
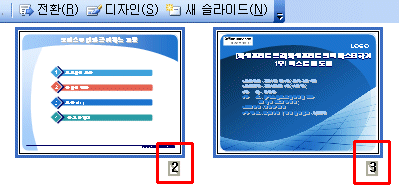
<6> 슬라이드쇼-쇼보기를 눌러 슬라이드 쇼를 실행합니다. 전체 슬라이드가 6장이 아닌 4장으로
구성되어, 숨겨진 슬라이드는 실행되지 않는 것을 확인합니다.
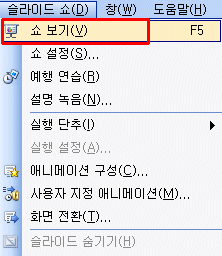
<7> 숨겨진 슬라이드를 다시 표시하려면 여러 슬라이드 보기 상태에서 슬라이드
숨기기 버튼을 다시 한 번 클릭하면 됩니다.
<8> 프레젠테이션 시 유인물을 배포할 때 주의하여야 할 점은, 숨기기를 통해 감추어 놓은
슬라이드는 유인물에도 포함되어서는 안 된다는 것입니다. 파일-인쇄를 클릭합니다.
<9> 인쇄 대화상자가 나타나면, 하단의 숨겨진 슬라이드 인쇄 부분이 디폴트로
선택되어 있는 것이 보입니다. 이 부분의 체크를 풀어주어야 숨긴 슬라이드가 인쇄되어 나오지 않습니다. 인쇄 대상에서
유인물을 선택하고 유인물에서 한 페이지에 넣을 슬라이드 수를 '2' (또는 편의에 맞도록)
설정한 뒤 확인을 클릭합니다.
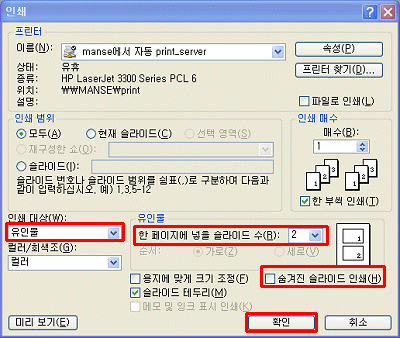
선별된 자료로 구성된 유인물을 배포하고 이를 바탕으로 한 프레젠테이션을 실행할 수 있습니다. |