오늘은 MS워드에서 그림을 삽입하는 모든 방법을
알아보겠습니다.
MS워드에서 문서를 편집할 때 그림은 필수 요소 중에 하나입니다. 하지만 일반적으로 그림을 그냥
삽입하는 정도만 알고 있는데, 그림은 도형에다 삽입할 수도 있고, 텍스트 상자에 삽입해 자유롭게
이동할 수도 있고, 머리글/바닥글에 삽입해 모든 페이지의 배경으로 삽입할 수도 있습니다. (사용버전:
워드 2003)
일반적으로 삽입 메뉴에서 그림-그림 파일메뉴를 이용해
그림을 삽입합니다.
[도형에 그림을 삽입]
기본적으로 그림은 직사각형 형태로 삽입되는데 만약 원이나 다른 자유로운 형태로 그림을 삽입하고
싶다면 도형에 그림을 삽입한다.
<1> 타원모양의 도형을 그립니다.
<2> 타원을 선택한 후 마우스 오른쪽 버튼을 클릭하여 도형 서식
메뉴를 선택합니다.
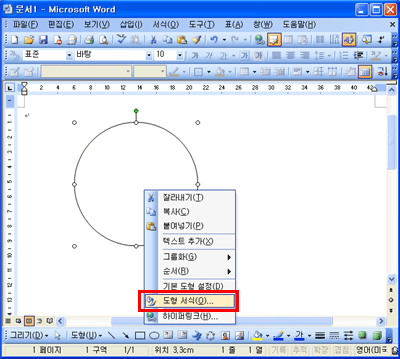
<3> 표시되는 도형 서식 대화상자의 색 및 선 탭에서
채우기 영역의 색- 드롭다운 메뉴를 열고 채우기 효과를
선택합니다.
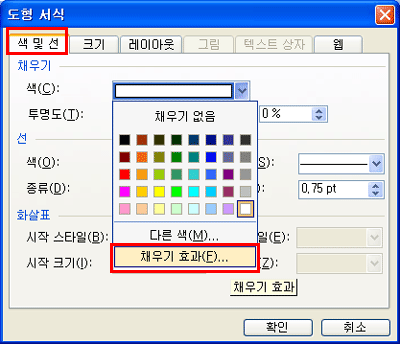
<4>표시되는 채우기 효과 대화상자에서 그림 탭을 열고
그림 선택 버튼을 선택한 후, 삽입할 그림을 선택합니다.
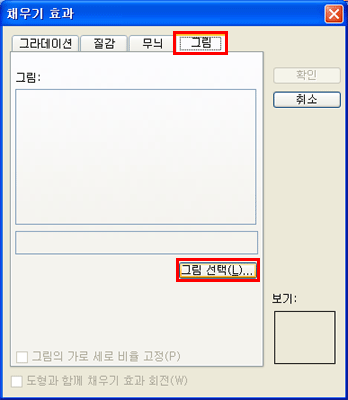
[텍스트 상자에 그림 삽입]
워드에서 그림을 배치하는 가장 쉬운 방법은 텍스트 상자에 그림을 삽입하는 것입니다. 텍스트 상자는
기본적으로 텍스트 위에 배치되어 자유롭게 이동할 수 있기 때문입니다. MS워드에서 텍스트 상자는
‘컨테이너’의 역할을 합니다. 물건을 담는 컨테이너처럼 그림이든 표든 무엇이든 담을 수 있는 것이
바로 텍스트 상자인 것입니다.
<1> 삽입 메뉴에서 텍스트 상자 -가로
메뉴를 선택하고 드래그해서 텍스트 상자를 만듭니다.
<2> 텍스트 상자 내부에 커서가 위치되면 삽입 - 그림 메뉴를
이용해 그림을 삽입 합니다.
<3> 텍스트 상자를 선택한 상태에서 마우스 오른쪽 버튼을 클릭하여 표시되는 텍스트
상자 서식 대화상자에서 지정하여 텍스트 상자의 테두리 선이나 배경 색등을 수정할 수 있습니다.
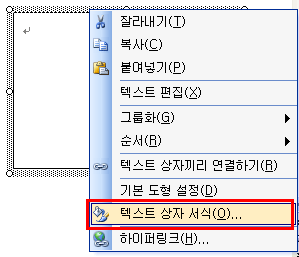
[머리글/바닥글에 그림 삽입]
워드에서 머리글/바닥글에 그림을 삽입하고, 그 그림의 배치 스타일을 텍스트 앞으로
변경하면 자유롭게 원하는 곳으로 그림을 이동, 배치할 수 있습니다.
<1> 보기 - 머리글/바닥글 메뉴를 선택하고 그림을
삽입합니다.
<2> 삽입한 그림을 선택하고 마우스 오른쪽 버튼을 클릭하여 표시되는 그림 서식
메뉴를 선택합니다.
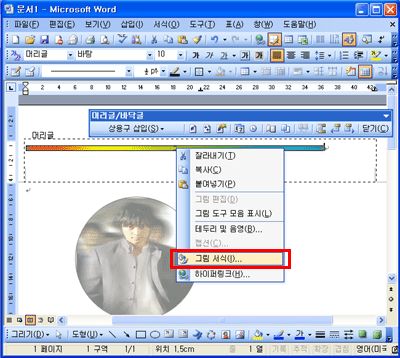
<3> 표시되는 대화상자에서 레이아웃 탭을 연 후 배치 스타일에서
텍스트 앞을 선택합니다.
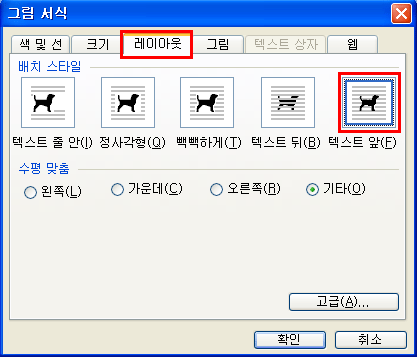
<4> 그림을 원하는 위치로 자유롭게 이동할 수 있습니다.
<5> 머리글/바닥글 도구모음에서 닫기 버튼을 클릭하면 삽입된
그림이 흐리게 표시되며 모든 페이지에 나타난다. 일종의 워터마크(watermark) 효과를 낸
것이다.
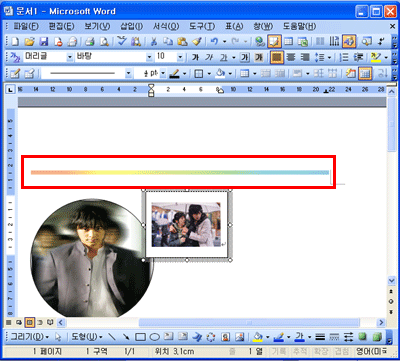 |