다음과 같은 데이터를 가지고 작업해 보도록 하겠습니다.
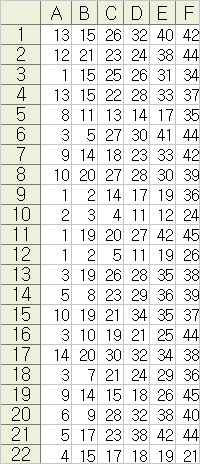
<1> 숫자의 개수를 입력할 D26셀에 셀 포인터를 놓고 수식 입력줄에
있는 함수 마법사 아이콘( )을
클릭합니다. )을
클릭합니다.
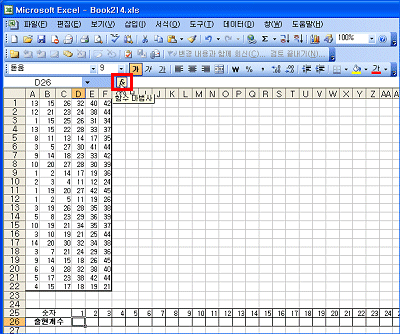
<2> 조건에 맞는 숫자의 개수를 알아낼 수 있는 COUNTIF함수를 사용하기 위해
함수 마법사 대화상자에서 범주 선택은 통계, 함수 선택에서
COUNTIF를 선택하고 확인 단추를 클릭합니다.
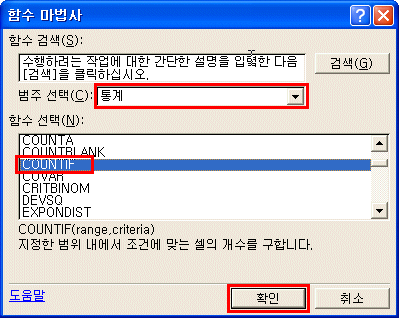
<3> 함수 인수 대화상자의 Range 에는 숫자가 입력되어 있는
A1:F22를 입력하고 복사를 하기 위해서 F4키를 눌러 절대 번지로 지정합니다. Criteria에는
조건으로 사용할 숫자가 입력되어 있는 D25셀을 지정하고 확인 단추를 클릭합니다.
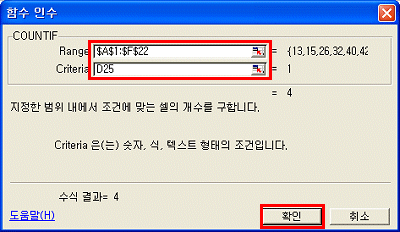
<4> 다음과 같이 D26셀에 입력된 숫자 중 1의 개수를 세어 표시해 줍니다.
D26셀에 셀 포인터를 놓고 채우기 핸들을 드래그하여 나머지 값들을 구해 줍니다.
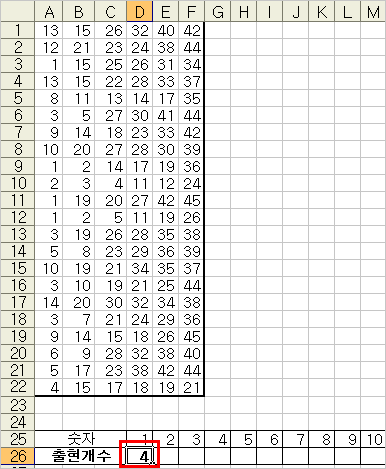
|