|
MS Office의 XP 버전부터 파워포인트의 열기 및
다른 이름으로 저장 대화상자의 인터페이스가 달라졌습니다. 달라진 내용을 살펴보겠습니다.
<1> 파워포인트를 열고 파일-다른 이름으로 저장 버튼을
클릭하면 대화상자를 나타냅니다.
<2> 대화상자의 우측하단 모서리 부분에 마우스를 대어 화살표 모양으로
변하면, 경계선을 드래그하여 대화상자의 크기를 늘일 수 있습니다. 폴더나 문서의 명칭이 긴 경우
대화상자의 좌우를 늘여 사용하면 효과적입니다.
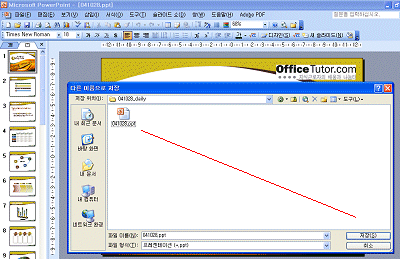
<3> 경계선을 드래그하여 대화상자의 크기를 줄여 봅니다.
정해진 크기 이하로는 줄어들지 않는 것을 볼 수 있습니다.
<4> 또 편리해진 기능은, 자주 사용하는 폴더를 바로가기에 등록해서
편리하게 사용할 수 있는 점입니다. 먼저, 평소에 자주 사용하는 폴더인 오튜 프리미엄 서비스를
저장위치 부분에 선택합니다.
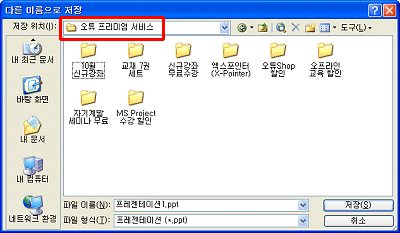
<5> 대화상자의 우측 상단을 보면 도구라는 버튼이 있습니다.
도구-바로가기 모음에 추가를 클릭합니다.
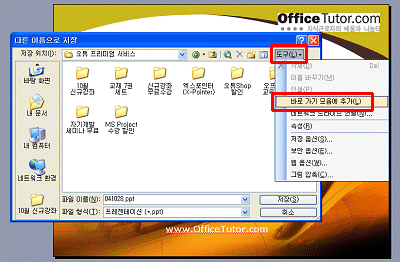
<6> 좌측 바로가기 모음 하단의 화살표 버튼을 누르면, 방금
선택한 오튜 프리미엄 서비스라는 폴더가 추가 생성된 것을 확인할 수 있습니다. 이제 파일을 저장할 때
프리미엄 서비스에 관련된 것이라면, 이 버튼을 이용하여 해당 폴더에 손쉽게 저장할 수 있습니다.
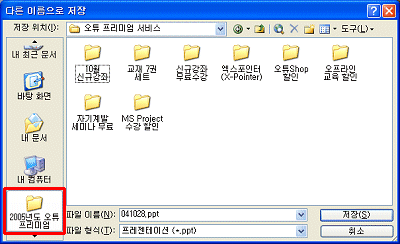
<7> 바로가기 폴더의 위치가 아래쪽에 있거나 단추를 눌러야만 보인다면
불편하겠죠. 오튜 프리미엄 서비스 폴더에 오른쪽 마우스를 클릭하고, 위로 이동을
선택합니다. 이러한 방법을 응용하여 위 아래로 폴더를 위치를 이동할 수 있습니다. 자주 사용하는 순서대로 정리해
놓는 것도 좋은 방법이 될 수 있습니다.
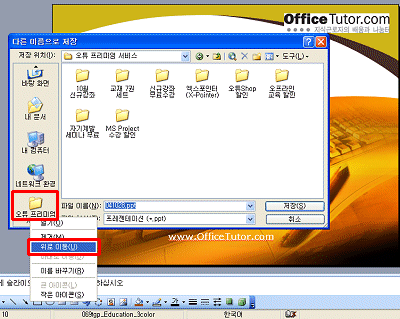
<8> 폴더의 명칭을 바꾸어 보겠습니다. 오튜 프리미엄 서비스
폴더를 오른쪽 마우스 버튼 클릭하여 나타나는 메뉴에서 이름 바꾸기를 선택합니다. 대화상자가
나타나면 2005년 오튜 프리미엄이라고 명칭을 변경합니다. 폴더명이 변경되는 것을 확인합니다.
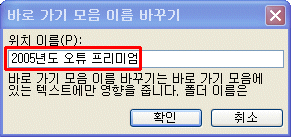
<9> 바로가기에 등록할 폴더가 많은 경우, 폴더 영역에 마우스 오른
버튼 클릭-작은 아이콘을 선택하면 더 많은 바로가기를 한 눈에 볼 수 있어 편리합니다.
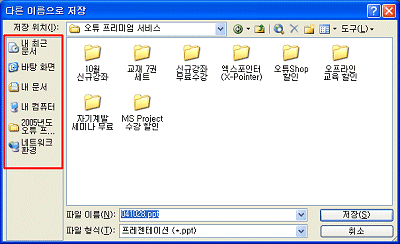
<10> 폴더에 마우스 오른쪽 버튼을 놓고
클릭하여 나타나는 항목 중 제거를 선택하면 해당 폴더가 바로가기 목록에서 삭제됩니다.
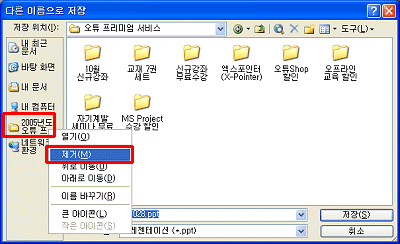 |