※ 아래 Daily Tip은 MS-Office 실무과정 중
'직장인을
위한 파워포인트 실무스킬'과정의 이상훈 강사님께서 제공해주신 내용입니다.
(과정보기)
동료 직원의 기획서, 혹은 인터넷에서 다운받은 프레젠테이션
자료를 보다 보면, 마스터 디자인과 글꼴 등이 참 멋지게 구성되어 있다라는 느낌을 받을 때가
있습니다.
오늘은 다른 사람이 작성한 멋진 PPT 파일에 사용된
디자인과 서식을, 내 작업 파일에 그대로 적용하는 방법에 대해 알아보겠습니다.
<1> 견본이 되는 파일을 내 컴퓨터에 저장합니다.
('내 문서'라는 폴더 안에 ‘이상훈 강사의 파워포인트 실무 활용’이라는 이름으로
저장하겠습니다.)
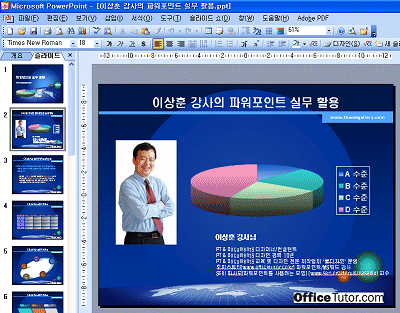
<2> 자신의 프레젠테이션 파일을 열고, 발표할 세부 내용을 작성합니다.
슬라이드에는 아직 배경 그림 및 폰트 등을 세부적으로 적용하지 않았습니다.
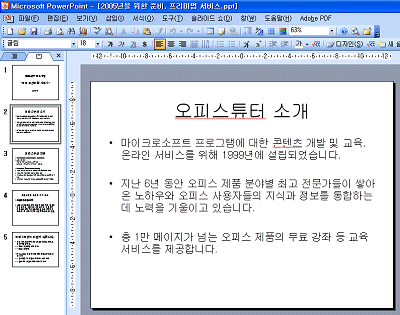
<3> 이제 <1>에서 보았던 슬라이드의 배경디자인과 서체 등의 마스터 표현을,
똑같이 본인의 프레젠테이션에서 사용하고자 합니다. 이를 위해 메뉴의 서식-슬라이드 디자인을
클릭하여 화면 우측에 슬라이드 디자인 창을 실행합니다.
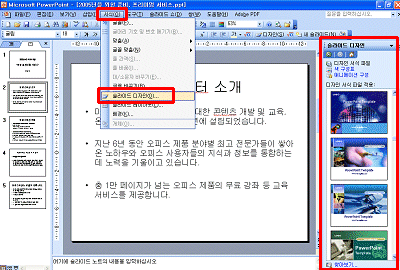
<4> 보기-마스터-슬라이드 마스터를 클릭하고 슬라이드 디자인 창의 맨
하단의 찾아보기 버튼을 누릅니다.
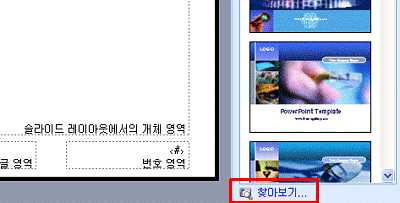
<5> 다음과 같은 대화상자가 나타나면, <1>의 파일이 있는 위치인 ‘내문서’
폴더로 이동하여 ‘이상훈 강사의 파워포인트 실무 활용’ 파일을 선택한 뒤 적용 버튼을
클릭합니다.
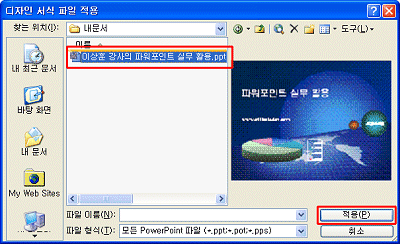
<6> 메뉴에서 마스터 보기 닫기를 클릭합니다. ‘이상훈 강사의
파워포인트 실무 활용’에 사용된 마스터 서식이 작업 파일에 그대로 적용된 것을 볼 수 있습니다.
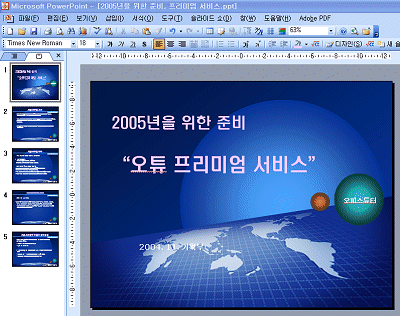
<7> 위와 같이, 잘된 프레젠테이션의 서식을 직접 불러들여 사용하는 방법이 있는가
하면 아예 별도의 파일로 저장하여 두고 활용하는 방법도 있습니다. ‘이상훈 강사의 파워포인트 실무
활용’ 파워포인트 파일로 돌아가 저장-다른이름으로 저장을 클릭합니다.
<8> 다른이름으로 저장 대화상자가 나타나면, 파일이름을 ‘이상훈 강사
디자인 스타일’, 파일 형식을 ‘디자인 서식 파일(*.pot)’로 선택한 다음 저장
버튼을 누릅니다.
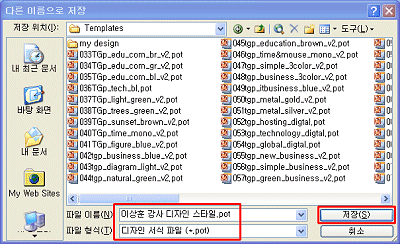
<9> 본인이 작성중인 파워포인트 파일로 돌아옵니다. <4>에서와 같이
슬라이드 디자인 창의 맨 하단, 찾아보기 버튼을 누르면 다음의 대화상자가
나타납니다. 찾는 위치에는 자동적으로 Templates 폴더가 나타납니다. 이곳에
저장되어 있는 ‘이상훈 강사 디자인 스타일.pot’ 파일을 선택한 뒤 적용 버튼을
누릅니다.
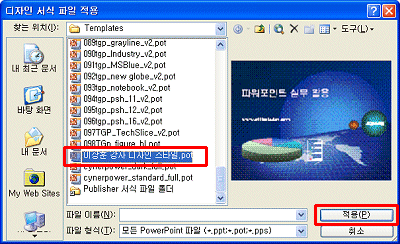
<10> 디자인과 서식이 자신의 파일에 적용된 것을 확인할 수 있습니다.
※
파워포인트 베스트디자인 100선 CD를 이용하면 더블클릭만으로
손쉽게 디자인을 적용할 수 있습니다.
[자세히보기] |