* 이번 주 엑셀 Daily Tip은 비포™ 님께서
작성해 주셨습니다.
데이터를 다루다 보면 그래프를 그리는 경우가 있습니다.
간혹 많은 데이터 중에서 원하는 데이터만 추출하여 그래프를 그리던지, 아니면 원하는 항목을 바꾸면
자동으로 그래프를 그리게 하는 경우가 있을 것 입니다.
원하는 항목만 선택하여 그래프를 그리는 방법은 피벗차트, 이름정의 등 여러 가지가 있지만 오늘은
드롭다운 메뉴를 이용하여 원하는 항목을 선택하였을 때 해당 데이터가 별도의 셀에 기록되어 그것을
이용하여 그래프가 그려지게 하겠습니다.
(사용버전: Excel 2003)
아래는 예제 데이터 내용입니다.
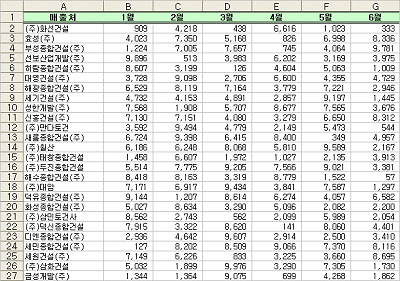
<1> 드롭다운 메뉴를 나타내기 위하여 보기 메뉴에서
도구 모음 메뉴의 양식을 선택합니다. 그러면 아래와 같은 양식 도구
바가 표시되면 콤보 상자를 선택하여 A29 셀에 맞춰 시트 내에 그려줍니다.

<2> 원하는 데이터만으로 그래프를 그리기 위해서 A31:H32셀에 아래 그림과 같이 결과가 표시될
영역을 만들어 줍니다.
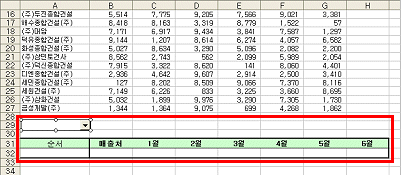
<3> 만들어진 콤보 상자 위에서 마우스 오른쪽 단추를 클릭한 후 바로 가기 메뉴 중 컨트롤
서식 메뉴를 선택합니다.
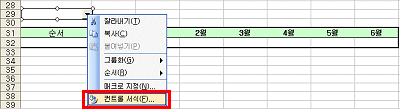
<4> 컨트롤 서식 대화상자의 컨트롤 탭을 선택합니다. 입력 범위란에
데이터의 범위(A2:A27)를 입력하고, 셀 연결란에 업체명의 순번이 표시될 셀(A32)을 지정하면
됩니다. 목록 표시 줄 수는 드롭다운항목을 몇 개 표시할 것인가를 지정해주는 것으로 8을 입력하고
확인 단추를 클릭합니다.
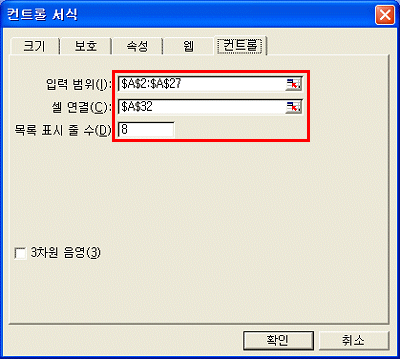
<5> A29셀에 맞춰 그려 넣은 콤보 상자에서 임의 업체를 선택하면 목록 상의
위치한 번호가 A32셀에 표시됩니다.
이제 매출처부터 6월까지의 데이터가 자동으로 표시되도록 하기 위해 B32셀부터 H32셀까지 범위
설정을 한 후 다음과 같이 수식을 입력하고 Ctrl + Enter를 누릅니다.
=INDEX(데이터!$A$2:$G$27,데이터!$A$32,MATCH(데이터!B$31,데이터!$A$1:$G$1,0))
* 데이터가 작성된 시트명이 '데이터' 입니다. 동일한 시트에서 작업을 하는 경우는 시트명을
넣지 않아도 무관합니다.
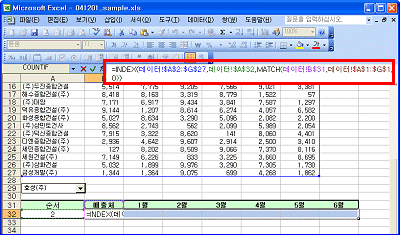
<6> 드롭다운 메뉴로 업체를 선택한 후 입력 데이터 범위를 B31:H32 까지 지정하여
차트를 그려줍니다.
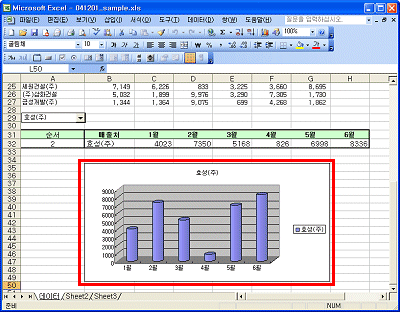
<7> 드롭다운 목록에서 업체를 변경하면 차트도 자동으로 변경되는 것을 확인 할 수 있습니다.
생각보다 휠씬 쉽게 해당되는 데이터의 차트를 그릴 수 있습니다.
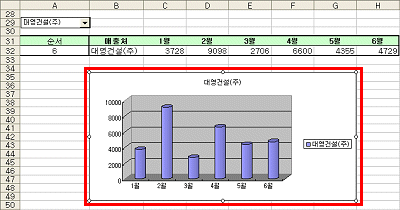
|