|
WordArt를 사용할 때는 언제든지 사용자 자신만의 스타일로 텍스트를 표현하기 위해 기본
스타일을 수정 할 수 있습니다.
<1> 삽입-그림 메뉴에 WordArt를 선택합니다.
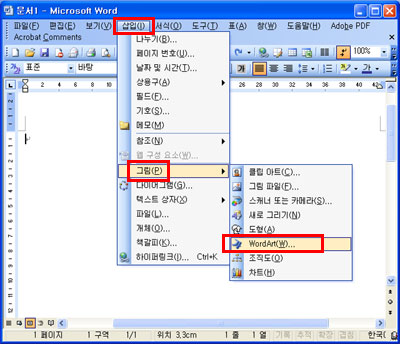
<2> WordArt 갤러리 창이 열리면 원하는 스타일을
선택한 후, WordArt 텍스트 편집 창에서 원하는 텍스트를 입력합니다.
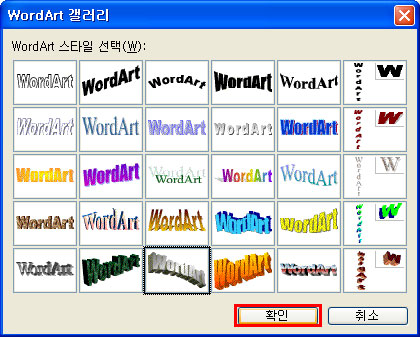
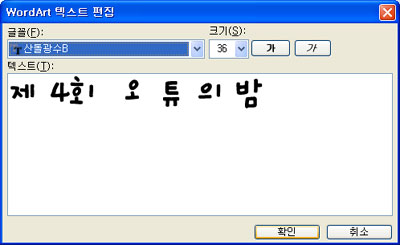
<3> 선택하여 삽입한 WordArt 개체의 색상을 바꾸려고
합니다. WordArt개체를 클릭하면 WordArt 도구 모음이 나타납니다.
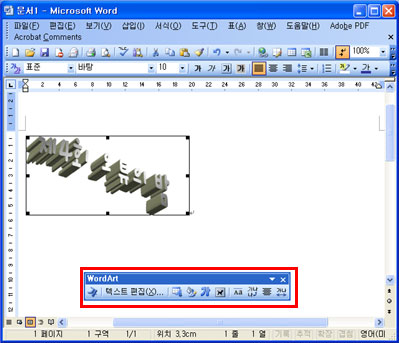
<4> 도구모음에 있는 WordArt 서식 버튼을 클릭합니다.
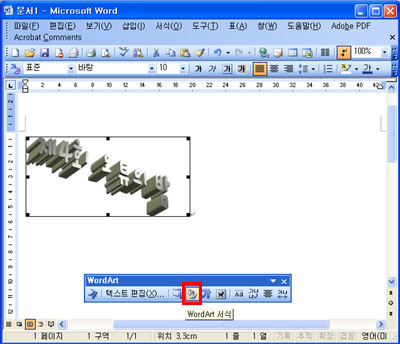
<5> WordArt 서식 창이 열리고, 색 및 선 탭을 선택하여
원하는 색상이나 선 색등을 정해준 후 확인 버튼을 클릭합니다.
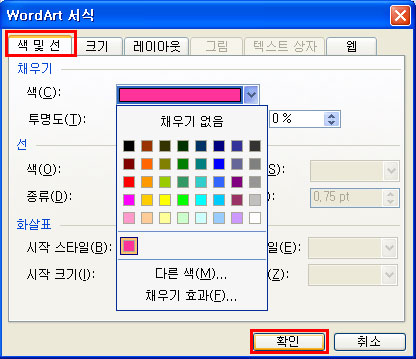
<6> WordArt의 색상이 수정되었습니다.
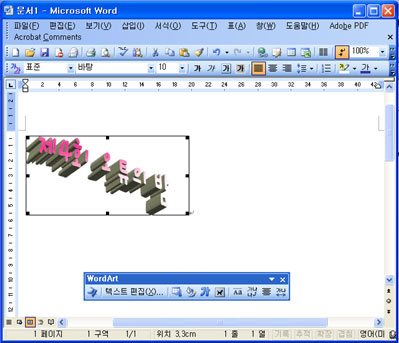
| 색 목록은 다른 색상과 채우기 효과와 기본적으로 제공하는 색상 팔레트를
포함합니다. 채우기 효과 명령을 클릭하려면 채우기 효과 대화상자가 나타납니다. 이 대화
상자를 이용해서 그림자 색상, 그라데이션, 질감, 무늬등을 원하는 스타일로 변경 할 수
있습니다.
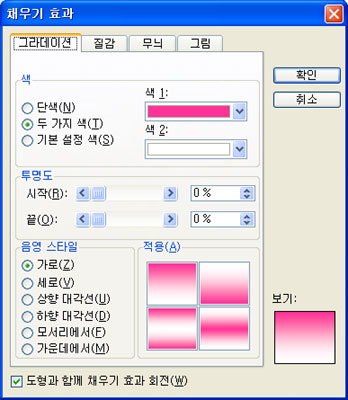 |
|