오늘은 파워포인트에서 마스터 배경 그림을 가져오는 방법을 알아보겠습니다.
<1> 회사에서 있을 발표를 위해 다음과 같이 PT의 내용을 작성하였습니다. 임팩트를 주기 위해 글꼴을
HY 목각파임으로 설정하고, 글자의 크기도 위치별로 다르게 설정하였습니다. 발표할 회사 규정상
슬라이드의 배경에는 특정 이미지를 적용하도록 되어있어, 이를 간편 적용하기 위해 메뉴에서 서식-슬라이드 디자인을
클릭합니다.
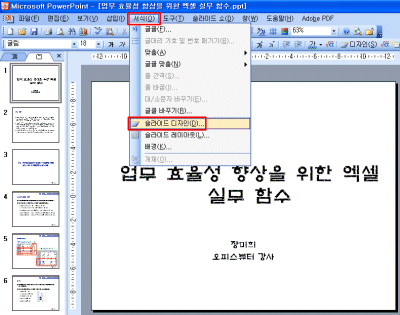
<2> 우측에 나타난 슬라이드 디자인 설정 창 하단에서 찾아보기를 클릭하고,
대화상자가 나타나면 내 문서-'이상훈 강사의 파워포인트 실무스킬'( 원하는 배경 그림이 슬라이드에
적용되어 있는 파일) 파일을 선택한 뒤 적용을 클릭합니다.
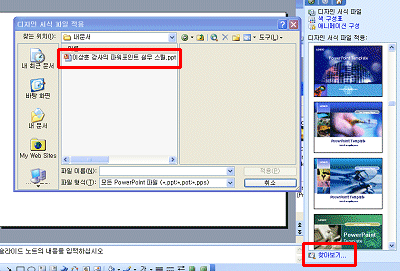
<3> 배경 슬라이드의 디자인 뿐만 아니라 글꼴과 글자 폰트까지도, 불러온 파일인 ‘이상훈 강사의
파워포인트 실무스킬’에서와 같게 바뀌어 버린 것을 볼 수 있습니다. 슬라이드 디자인 기능을 통해 원본
디자인을 한꺼번에 적용할 경우 이와 같은 불상사 (배경 이미지 뿐만 아니라 글자에 적용된 글꼴과 크기 까지도 모두
변경되어 버림)가 발생할 수 있습니다.
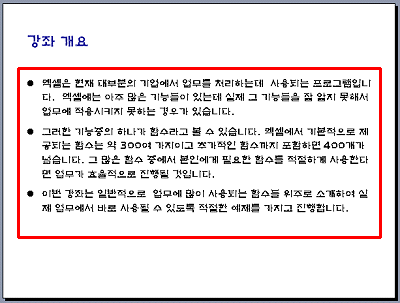
< 변경 전 >
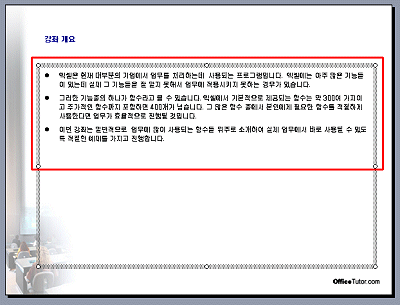
< 변경 후 >
<4> 위와 같은 불편함 없이 배경 디자인만을 가져다 쓰기 위해서는 다른 방법을 사용해야 합니다.
일단 사용하고자 하는 배경이 있는 기존 파일인 ‘이상훈 강사의 파워포인트 실무 활용’ 프레젠테이션 파일을 엽니다.
슬라이드 배경에 마우스를 놓고 오른쪽 버튼을 클릭한 뒤 배경 저장을
클릭합니다.
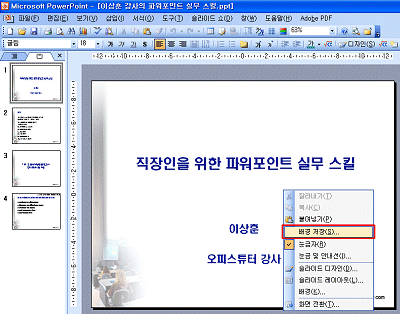
<5> 배경 저장 대화상자가 나타나면 내 문서에 회사 발표용 배경이라는
명칭으로 그림을 저장합니다.
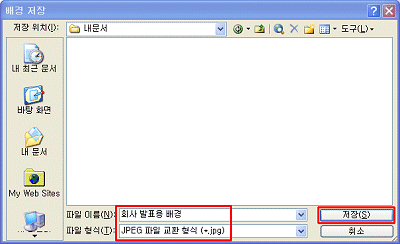
<6> 금번에 발표하게 될 프레젠테이션 파일인 ‘업무 효율성 향상을 위한 엑셀 실무 함수’
파일로 돌아와, 슬라이드 배경에서 마우스 오른쪽 버튼을 클릭하여 나타나는 메뉴 중 배경을
클릭합니다.
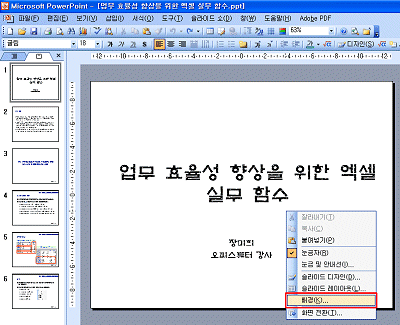
<7> 배경 대화상자에서 색상 선택 버튼을 눌러 나타나는 옵션 중에서 채우기
효과를 선택합니다.
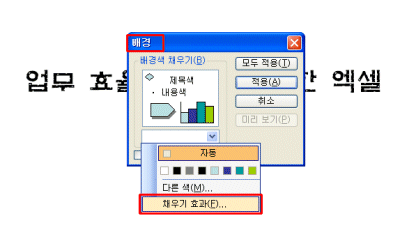
<8> 채우기 효과 대화상자가 나타나면, 그림 탭을 선택하고 아래의
그림 선택 버튼을 누릅니다. 그림을 불러오는 대화상자가 보여지면 앞서 저장하였던 그림인 내 문서-회사
발표용 배경.jpg 파일을 선택하고 삽입 버튼을 누릅니다. 다시 채우기 효과
대화상자가 나타나면 확인 버튼을 클릭하여 줍니다.
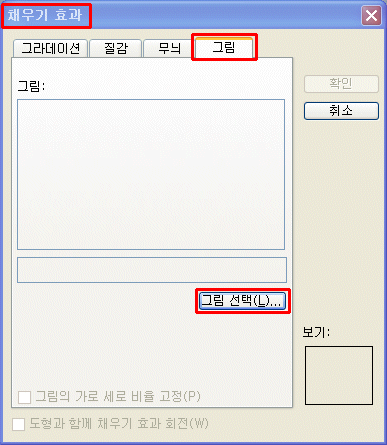
<9> 다시 배경 대화상자가 나타나면 모두 적용 버튼을 눌러 전체
슬라이드에 해당 이미지를 적용하여 줍니다.
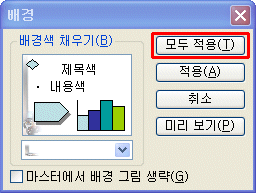
<10> 글꼴과 폰트는 처음 설정과 동일한 상태로, 전체 슬라이드에 배경 디자인만 바뀌어 적용된
것을 볼 수 있습니다.
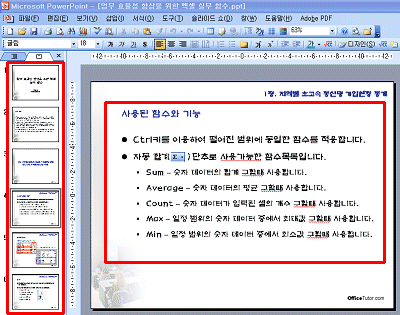
※
다양한 파워포인트 '실전' 팁을 신규강좌에서 만나보실 수 있습니다.
[바로가기]
|