오늘은 제목이나 특정 항목에 자주 사용하는 서식이 있을 경우, 스타일로 저장해 놓고
간편하게 서식을 적용시키는 방법에 대해 알아보도록 하겠습니다.
(사용버전: 2003)
다음과 같이 데이터가 있다고 가정하겠습니다.
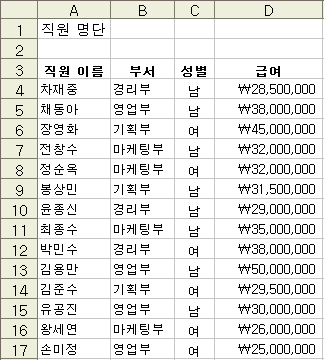
<1> 자주 사용하는 서식들을 스타일로 추가하기 위해서 서식 메뉴의
스타일 메뉴를 선택합니다.
<2> 스타일 대화상자가 나타나면 스타일 이름에
'내스타일1'이라고 입력하고 수정 단추를 클릭합니다. 스타일 이름은 임의로 지정할 수
있습니다
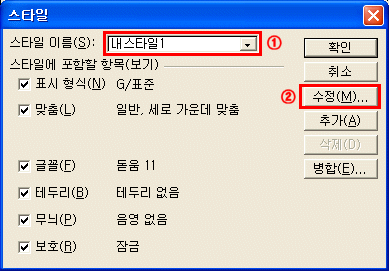
<3> 셀 서식 대화상자의 맞춤 탭에서 텍스트 맞춤
서식을 지정하고 글꼴 탭을 클릭합니다.
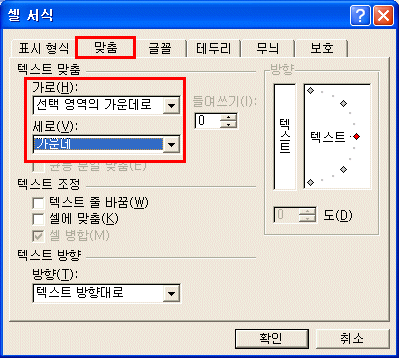
<4> 글꼴 탭에서 원하는 글꼴과 글꼴 스타일,
크기를 지정하고 무늬 탭을 선택합니다.
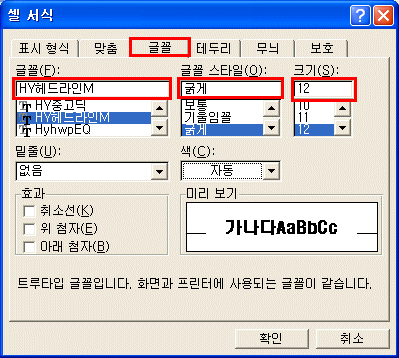
<5> 무늬 탭에서 셀에 지정할 색상을 선택하고 확인 단추를
클릭합니다.
다른 탭에서도 추가하고 싶은 서식이 있으면 지정해 주시면 됩니다.
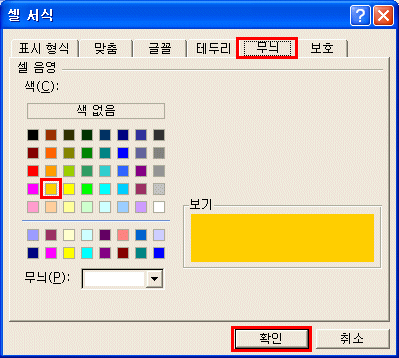
<6> 스타일 대화상자가 다시 표시되면 지정한 서식들을 확인하고 확인
단추를 클릭합니다.
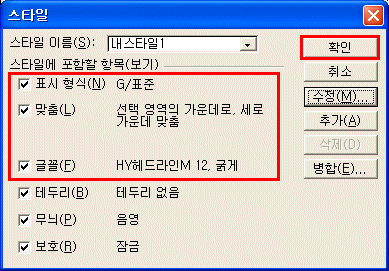
<7> 스타일을 지정할 영역을 선택하고 서식 메뉴의 스타일 메뉴를
선택합니다. 스타일 대화상자가 나타나면 스타일 이름의 드롭다운 단추를 클릭하여 따라하기
2번에서 지정한 '내스타일1'을 선택하고 확인 단추를 클릭합니다.
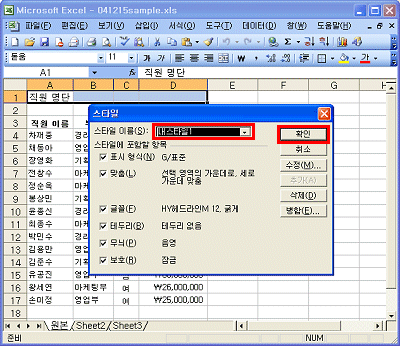
<8> 선택한 영역에 스타일이 적용됩니다.
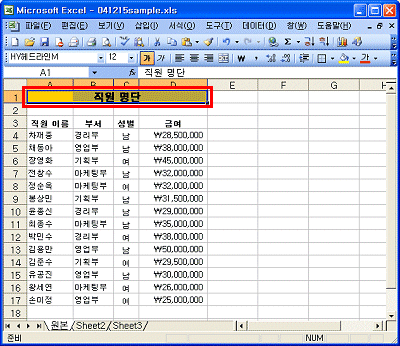
|