|
오늘은 크리스마스 카드를
보내시는 분들을 위하여 아웃룩에서 사용하는 연락처를 불러와 성탄 카드 봉투에 붙일 레이블 작업을
하는 방법에 대해 소개해볼까 합니다. ^^ (사용버전: Word 2003, Outlook
2003) <1> 아웃룩을 실행한 후 등록된 연락처 주소를
다시 한번 확인합니다. 다음 워드를 실행한 후 도구 메뉴에서 편지 및
우편물-편지병합을 선택합니다.
<2> 편지 병합 작업창이 나오면 레이블을 선택한 후
다음: 문서 시작하기를 클릭합니다.
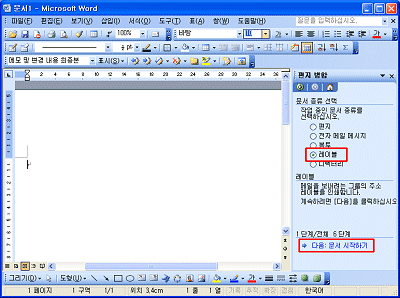
<3> 2단계가 나오면 문서 모양 변경을 선택한 후
다음: 받는 사람 선택을 누릅니다.
<4> 레이블 옵션 대화상자가 나오면 Formtec을 선택하고 제품
번호를 선택한 후 확인 단추를 클릭합니다.
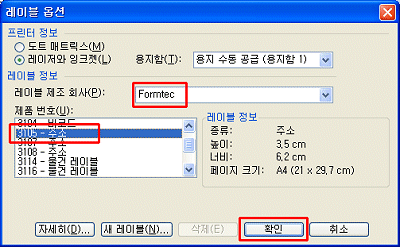
※ 미리 성탄카드에 붙일 레이블 용지를 구입한 후 표시된
제조회사와 제품번호를 레이블 옵션에 정확하게 입력합니다.
<5> Outlook 연락처에서 선택을 누르고 연락처 폴더 선택
메뉴를 선택합니다. 연락처 폴더를 선택한 후 편지 병합 받는 사람 대화상자가 나오면
확인 단추를 누릅니다. 다음: 레이블 정렬을 누릅니다.
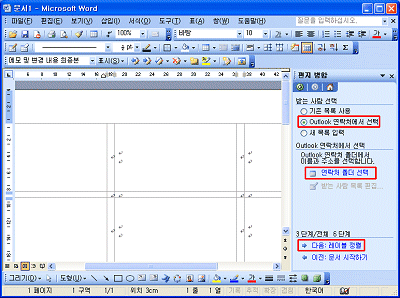
<6> 기타 항목 메뉴를 선택하여 레이블 내용에 필드를 추가합니다.
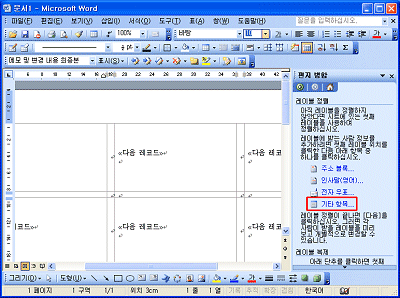
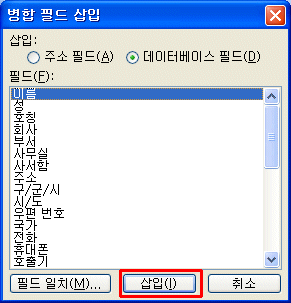
<7> 필드 입력이 완료되면 모든 레이블 업데이트 단추를 눌러 모든 레이블 내용에 필드를
채워줍니다. 다음: 레이블 미리보기를 선택합니다.
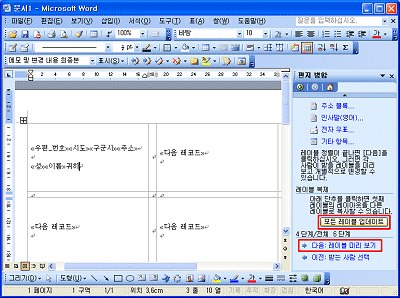
<8> 다음과 같이 설정된 필드에 실제 주소가 매치되어 병합된 것을 확인할 수 있습니다.
다음: 병합 완료를 눌러 편지 병합을 종료합니다.
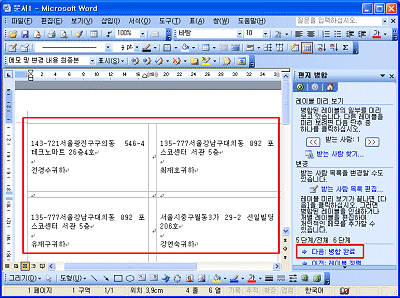
<9> 프린터에 Fromtec 레이블 용지를 넣은 후 워드에 병합된 내용을 출력합니다.
레이블 종이에 인쇄된 주소를 카드 봉투에 한장씩 떼어서 붙이면, 봉투 레이블 작업을 손쉽게 마칠 수
있습니다.
 |