오늘은 중요한 내용이 기록된 엑셀 문서를 암호를 알고 있는 사람만 사용할 수 있도록 엑셀 문서에
암호를 설정하는 방법에 대해 알아보도록 하겠습니다.
(사용버전: 2003)<1> 암호를 설정할 파일을 열어 두고 파일 메뉴의 다른 이름으로
저장 메뉴를 선택합니다.
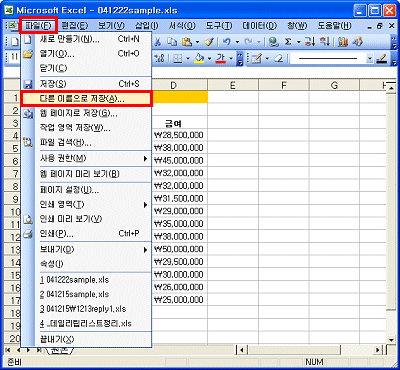
<2> 다른 이름으로 저장 대화상자가 표시되면 파일을 저장할
위치를 지정하고 도구 드롭다운 단추를 클릭하여 저장 옵션을 선택합니다.
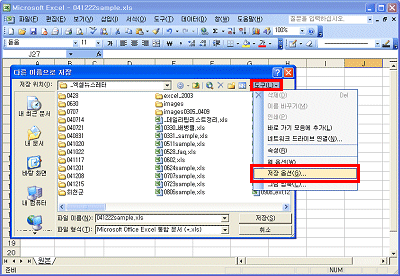
<3> 저장 옵션 대화상자에서 열기 암호와 쓰기 암호를
각각 입력하고 확인 단추를 클릭합니다.
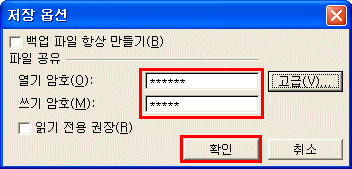
* 백업 파일 항상 만들기: 통합문서를 저장할 때마다 원본
파일의 내용을 백업하여 복사본 파일을 자동으로 만들어 줍니다.
<4> 암호 확인 대화상자가 표시되면 따라하기 <3>에서 입력했던 열기
암호와 쓰기 암호를 다시 입력해 주고 확인 단추를 클릭합니다.
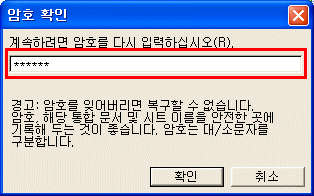
열기 암호 다시 입력
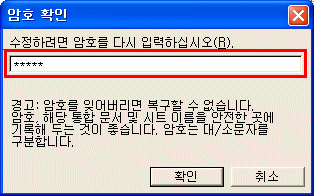
쓰기 암호 다시 입력
<5> 파일 이름을 지정한 후 저장 단추를 클릭합니다.
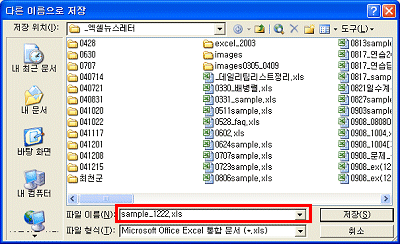
<6> 암호가 설정된 파일을 새로 열어 보기 위해서 열려있던 파일을 닫고, 따라하기
<5>에서 저장한 파일을 찾아 선택합니다. 암호 대화상자가 나타나면 열기 암호를 입력하고 확인
단추를 클릭합니다.
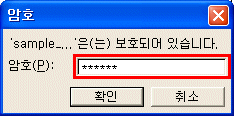
<7> 또 한번 암호 대화상자가 표시됩니다. 이곳에 넣을 암호는 수정하기
위해 필요한 암호이므로 쓰기 암호를 입력하고 확인 단추를 클릭합니다.
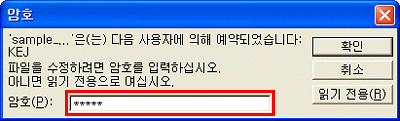
<8> 따라하기 <5>에서 저장한 파일이 표시됩니다.
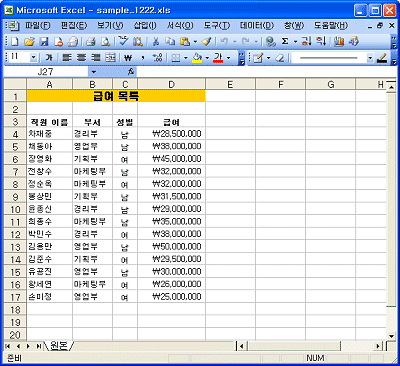
|