※ 아래 Daily Tip은 MS-Office 실무과정 중
'직장인을
위한 파워포인트 실무스킬'과정의 이상훈 강사님께서 제공해주신 내용입니다.
(과정보기)
오늘은 파워포인트의 텍스트 상자에서 자동으로 한글 글꼴과 영문 글꼴을 자동으로 따로따로 적용하는
방법을 알아보겠습니다.
(사용버전: 2003)
<1> 신규 강좌인 '액세스 기초 뛰어넘기'에 대한 프레젠테이션 내용을 작성하고
보기-마스터-슬라이드 마스터를 클릭합니다. 마스터에서 본문 텍스트 상자를 선택한 다음 서식 도구모음의
글꼴 목록에서 휴먼엑스포를 지정합니다.
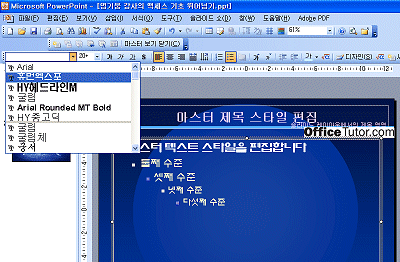
<2> 도구모음에서 마스터 보기 닫기를 클릭하면 다음과 같은 슬라이드가 보여집니다.
한글에 비해 친밀도가 떨어지는 영문 글자라서 그런지 휴먼엑스포라는 글꼴로는 한눈에 들어오지
않는다는 생각이 듭니다. 작성자는 고민 끝에, 한글 글꼴을 휴먼엑스포로 유지한 상태에서 영문
글꼴만을 일반 영문 서체인 Arial로 변경하기로 결정합니다.
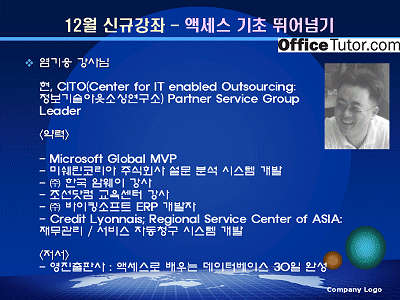
<3> 그런데 40장이나 되는 슬라이드에서 일일이 영문 텍스트를 블록을 잡아 글꼴을 변경하자니
수작업이 너무 많을 것 같아 엄두가 나지 않습니다. 이럴 때 간편하게 적용할 수 있는 좋은 방법이 있습니다.
보기-마스터-슬라이드 마스터를 클릭합니다.
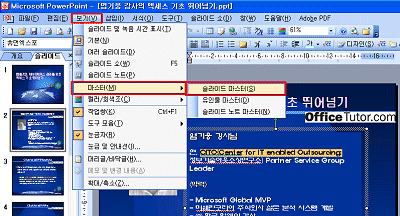
<4> 본문 텍스트 상자를 클릭한 상태에서 메뉴의 글꼴 선택 목록을 내려 한글 글꼴인
휴먼엑스포를 선택합니다. 다음으로, 다시 목록을 내려 영문 글꼴인 Arial을 선택하여
줍니다.
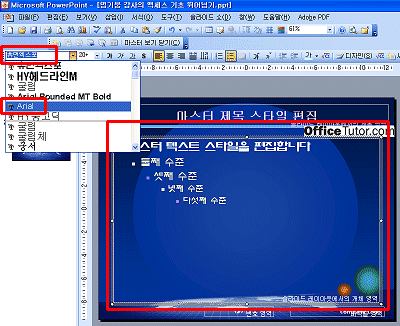
<5> 이제 도구모음에서 마스터보기 닫기를 클릭합니다. 다음과 같이 전체 슬라이드에
걸쳐 본문의 텍스트 글꼴이 한글은 휴먼엑스포, 영문은 Arial로 일괄 변경된 것을
볼 수 있습니다.
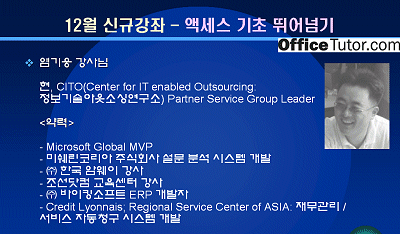
이처럼 마스터에서 텍스트 상자의 글꼴 속성을 지정할 때 먼저 한글 글꼴을 지정한 다음 다시 영문에만
지원되는 글꼴을 선택하여 주면, 한글 및 영문의 글꼴이 별도로 설정이 되어 적용됩니다.
※ 다양한
파워포인트 실무 스킬을 신규강좌에서 만나보실 수 있습니다.
[바로가기]
|