※ 아래 Daily Tip은 염기웅님이 제공해주신 내용입니다
(오늘의 학습자료 다운받기)
액세스로 만든 보고서이든, 엑셀로 만든 보고서이든 가장 중요한
것은 보는 사람이 내용을 한 눈에 파악할 수 있도록 만들어야 한다는 점입니다. 조건부 서식을
적용하면 여러분들이 만드는 보고서는 한 눈에 파악하는 데 도움을 줄 수 있습니다.
우선 다음 그림을 살펴보기 바랍니다.
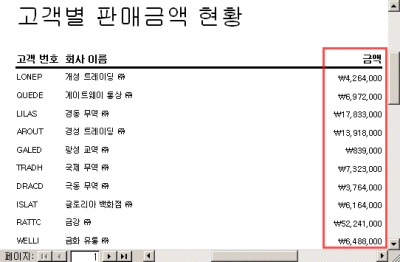
고객별 판매금액 현황 보고서입니다. 특별한 서식이
지정되어 있지 않고, 단순히 회사 이름으로 정렬되어 있는 보고서입니다.
어떤 고객이 우수 고객인지, 어떤 고객이 관리 대상 고객인지
한 눈에 파악하기가 어렵습니다. 그래서 보통 생각하는 방법이 금액 필드로 정렬하는 방법인데, 이 방법
또한 우리가 원하는 고객을 찾기가 어려운 단점이 있습니다.
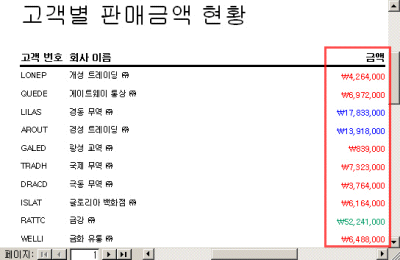
하지만 이 그림에서는 고객의 매출 금액에 따라 색을 지정하여
출력해 줌으로써, 한 눈에 데이터의 파악이 가능해 집니다. 이 보고서는 다음의 기준에 따라
작성되었습니다.
|
구 분 |
범 위 |
글꼴 색상 |
|
관리 대상 고객 |
0 ~ 10,000,000
|
빨강 |
| 일반 고객 |
10,000,001 ~ 50,000,000 |
파랑 |
| 우수 고객 |
50,000,001 ~ |
녹색 |
물론 반드시 글꼴 색상으로만 구별해야 하는 것은 아니며,
다양한 서식을 재지정 할 수 있습니다. 이 조건부 서식 기능은 엑셀의 조건부 서식과 크게 다르지 않아
쉽게 적용이 가능한 도구입니다.
이제는 이러한 조건부 서식을 적용하는 방법에 대해
알아보겠습니다.
<1> 조건부 서식을 적용할 보고서를 열고,
조건부 서식을 적용할 컨트롤을 클릭합니다.
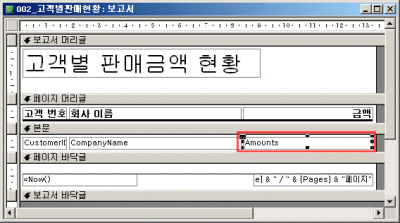
<2> 메뉴에서 서식-조건부 서식을
클릭합니다.
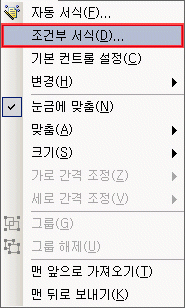
<3> 조건부 서식 대화상자가
나타납니다. 앞서 정의한 조건을 설정해야 합니다. 다음 그림처럼 설정하고 추가 버튼을
클릭합니다.
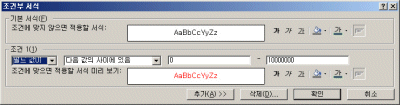
<4> 두 번째 조건이 표시됩니다.
다음 그림과 같이 설정하고 추가 버튼을 클릭합니다.
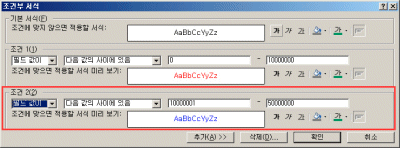
<5> 세 번째 조건이 표시됩니다.
세 번째 조건은 앞의 두 가지 경우와 다릅니다. 조건이 제한된 범위라기 보다는 어떤 값 보다 큰 모든
범위를 지칭하기 때문입니다. 이 때는 범위 지정 옵션 콤보상자를 클릭하여 적절한 범위
지정 옵션을 선택하여야 합니다. 여기에서는 다음 값보다 큼을 선택하였습니다.
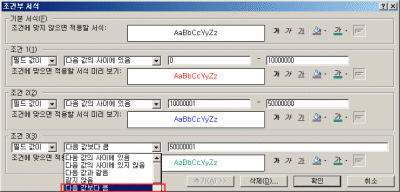
<6> 다음 그림과 같이 설정합니다.
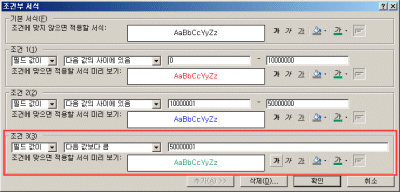
이렇게 조건부 서식을 설정하면 금액 필드가 그 값에 따라
다양한 서식이 적용되어 출력됩니다. 간단한 기능이지만, 보고서를 한 눈에 파악할 수 있도록 도와주는
최고의 도구라 할 수 있습니다.
한가지 아쉬운 점은, 이 조건부 서식 기능에서 조건 설정하는
것이 최대 3가지 밖에 되지 않는다는 점입니다. 이 예제에서 만약 고객 등급이 4개 혹은 5개
이상이라면 액세스에 기본 내장된 조건부 서식을 활용할 수 없다는 문제점이 있습니다. 이 때에는
VBA와 이벤트 프로시저를 이용하여 조건부 서식을 구현해야 하지만, 이 방법은 구현이 까다로운 측면이
있습니다.
조건부 서식 기능의 예제로서 보고서를 들었지만 조건부 서식
기능은 폼과 보고서에 동일하게 적용 가능합니다.
|