다음과 같은 예제가 있다고 가정하겠습니다.
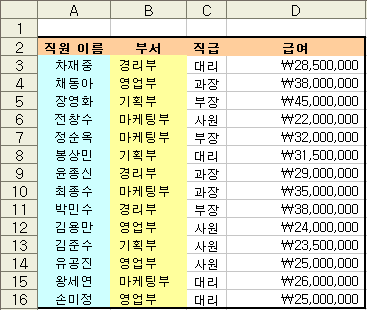
<1> 도구 메뉴의 옵션 메뉴를 선택합니다. 옵션
대화상자의 사용자 지정 목록 탭을 선택하고 목록 항목란에 정렬
시킬 순서대로 입력을 합니다. 입력이 끝나면 추가 단추를 클릭합니다.
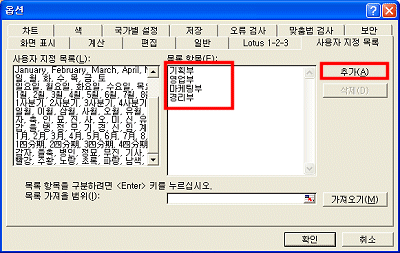
<2> 추가 작업을 마치면 사용자 지정 목록란에 추가
됩니다. 추가된 목록을 확인하셨다면 확인 단추를 클릭합니다.
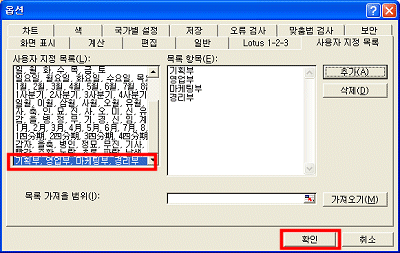
<3> 데이터 목록 내에 셀 포인터를 놓고 데이터 메뉴의
정렬 메뉴를 선택합니다.
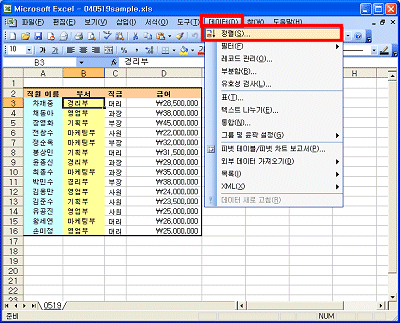
<4> 정렬 대화상자가 나타나면 첫째 기준은
부서를 선택하고 옵션 단추를 클릭합니다.
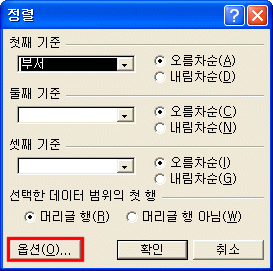
<5> 정렬 옵션 대화상자에서 사용자 지정 정렬 순서의
드롭다운 단추를 클릭하여 따라하기 <1>에서 추가한 목록을 선택합니다.
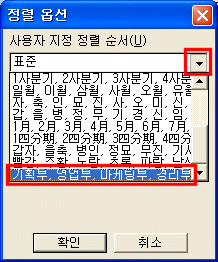
<6> 방향 옵션에서는 위쪽에서 아래쪽을 선택하고
확인 단추를 클릭합니다.
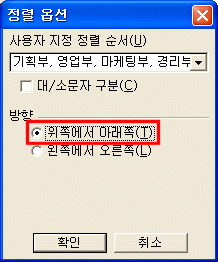
<7> 정렬된 결과를 보면 부서가 기준이 되어 사용자가 지정한 목록 순서대로
정렬되어 표시됩니다.
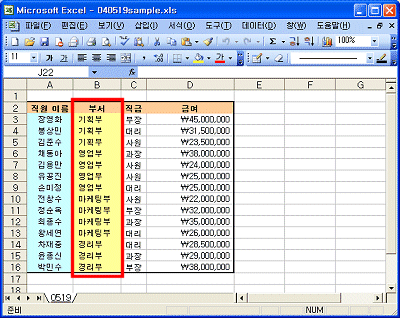
|