YS 영재 학급에서는 ‘피라미드의 비밀’을 주제로 하여 토의를
한 다음 활용 예에 대한 적절한 실험을 구상하기로 하였습니다.
<1> 토의를 이끌어가기 위한 발표용 슬라이드의
초안은 다음과 같습니다. 피라미드의 신비를 주제로 한 토의 내용을 탐구동기, 신비한 내용, 수학적
내용, 활용의 예, 피라미드 실험 의 부문으로 나누어 진행을 하고자 합니다.
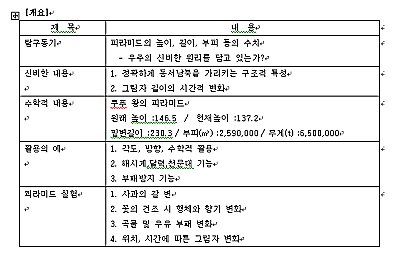
<2> 큰 주제 안에서 현재의 개요가 보이도록
하면서(좌측), 각 섹션의 주제가 나타나도록 하려면(우측) 좌측의 버튼과 우측의 내용창으로 이분화된
다음과 같은 인터페이스가 좋을 것입니다. 메뉴가 들어갈 좌측 부분을 비우고 우측의 내용창만 만들어
줍니다.
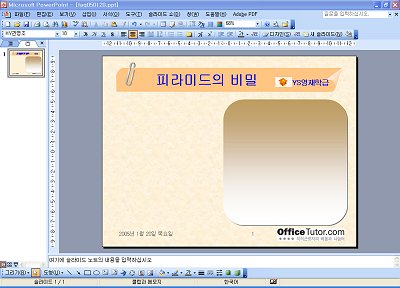
<3> 개요 창에서 해당 슬라이드를 클릭하고
편집-복사를 클릭한 다음 편집-붙여넣기를 하여 동일한 슬라이드를 4개(좌측 메뉴
항목수와 동일하게) 새로 추가합니다.
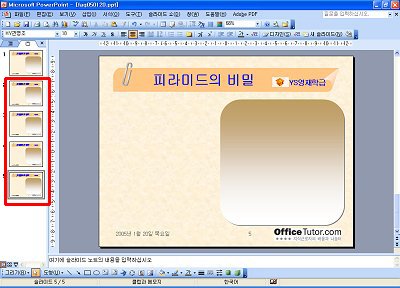
<4> 각 슬라이드의 우측 내용창마다, 좌측 메뉴
항목에 부합하는 내용을 각각 기술합니다. 다시 첫번째 슬라이드로 이동한 다음, 좌단에 각각의 메뉴바를
만듭니다. 첫번째 ‘탐구동기’ 메뉴바를 클릭한 다음 우측 마우스 버튼 클릭-하이퍼링크를
선택합니다.
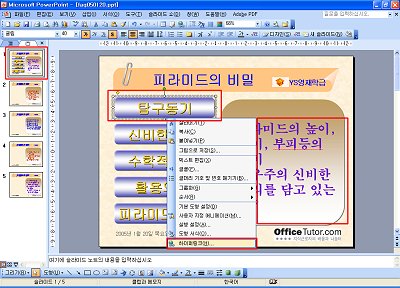
<5> 하이퍼링크 삽입 대화상자가 나타나면,
연결대상에 현재 문서를 선택합니다. 슬라이드 제목 하단에 슬라이드 1 부터 슬라이드 5까지의 목록이
나타나 있는 것을 볼 수 있습니다. 슬라이드 1을 클릭하고 확인을 선택합니다.
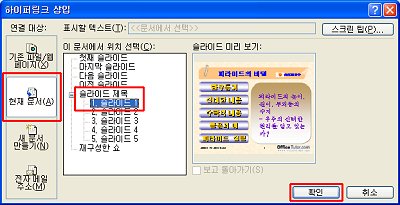
<6> 아래의 신비한 내용, 수학적 내용 등의
버튼에서도 동일하게 하이퍼링크를 설정하여 각각 슬라이드 2, 슬라이드 3 등을 선택하여 슬라이드
5까지 지정합니다.
<7> 이제 완성된 메뉴바들을 각 슬라이드로
복사하겠습니다. 마우스를 슬라이드 외부 여백에서부터 찍고 드래그하여 첫번째 슬라이드에서 하이퍼링크가
설정된 메뉴 도형들을 한꺼번에 영역을 잡아 선택을 한 다음, 편집-복사를 클릭합니다.
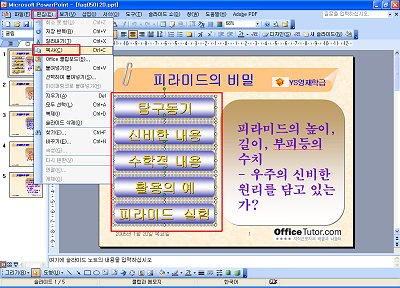
<8> 슬라이드 2,3,4,5로 각각 이동한 다음
편집-붙여넣기를 클릭하여 슬라이드 1의 메뉴바들을 똑같이 복사해 넣습니다.
<9> 보기-슬라이드 쇼를
클릭합니다. 좌측 각 메뉴를 클릭할 때마다 우측 설명창의 내용만 바뀌는 것처럼 표현됩니다. 슬라이드가
순차적으로 이동되지 않고 클릭하는 메뉴에 따라 앞으로 뒤로도 자유롭게 이동됩니다. 파워포인트로 웹과
같은 효과를 낼 수 있습니다.
<10> 하단 메뉴를 클릭하여 쇼마침을
선택합니다. 하이퍼링크를 수정하려면 해당 도형을 다시 선택하고 우측 마우스 버튼 클릭-하이퍼링크
편집을 선택하고 변경하면 됩니다.
|