텍스트 파일에 저장된 데이터를
Access에서 사용하고 싶다면 다시 일일이 데이터를 입력하지 않고 바로 Access 테이블로
가져와서 작업할 수 있습니다. 이때 가져올 텍스트 문자열은 필드와 필드 사이를 구분할 수 있어야
합니다. 일반적으로 콤마나 탭 또는 공백 등의 기호를 이용해서 구분하거나, 필드마다 고정 너비를 갖는
데이터로 필드 사이를 구분하기도 합니다.
(사용버전: 액세스 2002)
<텍스트 파일 예1> 다음 그림은 필드
데이터 사이를 콤마를 이용해서 구분한 예입니다. 공백을 포함하는 데이터일 경우에는 따옴표로 묶어서
관리하는 것이 좋습니다.
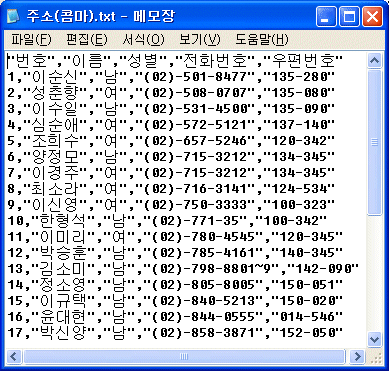
<텍스트 파일 예2>
다음 그림은 콤마나 탭 또는 공백 등의 구분자를 사용하지 않고 일정한 필드 폭 너비를 이용해서 작성한
고정 너비를 갖는 텍스트 파일의 예입니다.
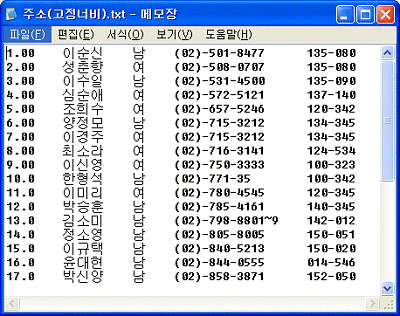
오늘 데일리팁은 <텍스트 파일 예1>에서
작성한 내용을 Access 테이블로 가져오는 방법에 대해서 알아보도록 하겠습니다.
<1> Access
테이블로 가져올 텍스트 파일에 문제가 없는지 내용을 확인합니다.
<2> Access
작업 창에서 파일-외부 데이터 가져오기-가져오기 메뉴를 선택합니다.
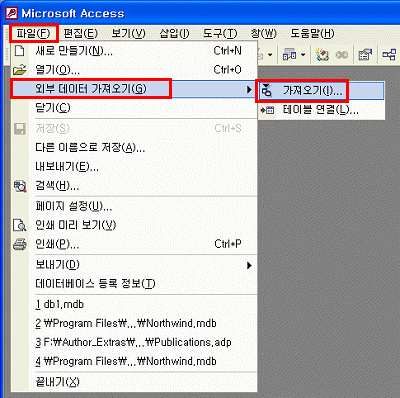
<3>
가져오기 대화 상자가 나타나면 가져올 텍스트
파일이 저장된 폴더로 위치를 이동합니다. 하단의 파일 형식 목록 단추를 눌러 텍스트
파일로 종류를 변경합니다. 가져올 텍스트 파일을 선택한 후 가져오기 단추를
누릅니다.
<4>
텍스트 가져오기 마법사가 작동할 것입니다. 마법사의 첫 단계에서는 가져올 텍스트 파일이 어떤
형태로 작성되어 있는지 선택합니다. 구분자를 이용해서 작성된 파일이라면 구분 - 각 필드를
구분하는 쉼표나 탭 등의 문자를 사용 옵션을 선택하고, 고정 너비 방식으로 작성된 파일이라면
고정 너비 - 열에서 각 필드 사이의 공백을 사용하여 위치를 맞춤 옵션을 선택합니다.
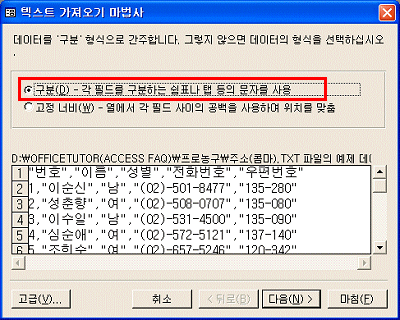
<5>
여기서는 구분 옵션을 선택한 후 다음 단추를 누르면 어떤 구분자를 사용했는지 선택할 수 있는 단계가 나타납니다. 가져올 텍스트 파일에서 사용한 구분 기호를
탭, 세미콜론, 쉼표, 공백 중에서 선택합니다. 그 외의 다른 기호를 사용한 경우에는
기타 옵션을 선택한 후 텍스트 상자에 사용한 기호를 입력합니다.
<6>
가져올 텍스트의 첫 행에 필드의 제목으로 사용할 데이터가
입력된 경우에는 첫 행에 필드 이름 포함 확인란을 체크합니다. 텍스트 묶음 기호는
텍스트 파일의 내용에서 필드 단위로 묶음 기호를 사용한 경우에 해당 기호를 선택합니다. 다음
단추를 클립합니다.
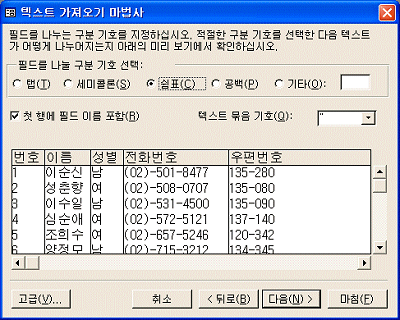
<7> 다음 단계는
가져올 텍스트 파일을 저장할 테이블을 선택합니다. 새로운 테이블로 저장하려면 새 테이블
옵션을 선택하고, 데이터를 기존 테이블에 추가하려면 기존 테이블 옵션의 목록 단추를
이용해서 선택합니다.
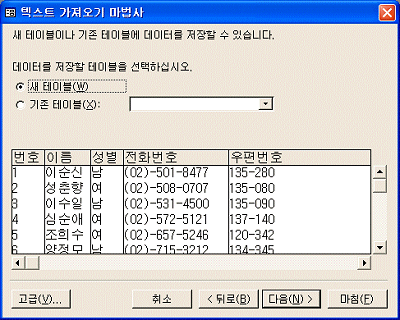
<8> 다음 단계는
가져올 각 필드의 세부 설정을 할 수 있습니다. 하단에 표시된 필드를 선택한 후 필드 옵션
영역에서 필드 이름, 데이터 형식, 인덱스, 필드 포함 여부 등을 설정합니다.
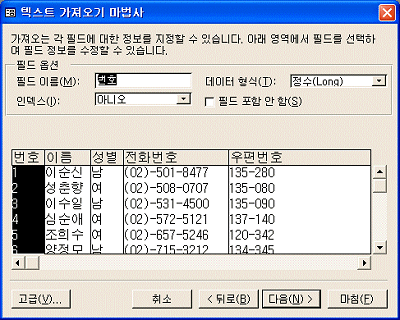
<9> 다음 단계는
기본 키 설정 여부를 지정합니다. Access에서 자동으로 기본 키를 추가하도록 설정하려면
Access에서 기본 키 추가 옵션을 선택합니다. 그렇지 않고 기존 필드 중에 하나를 기본
키로 설정하려면 기본 키 선택 옵션의 목록 단추를 이용합니다.
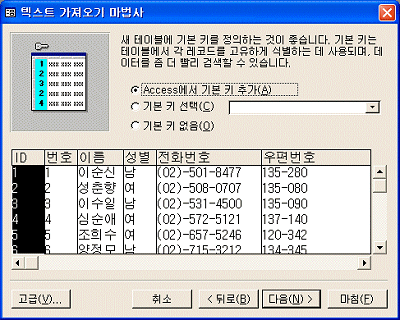
<10> 마법사의
마지막 단계에서 가져올 데이터를 저장할 이름을 입력한 후 마침 단추를 누릅니다.
가져오기를 완료했음을 알리는 확인 메시지 창이 나타날 것입니다. 확인 단추를 눌러 가져온
텍스트 파일의 내용을 확인합니다.
|