<1> A1셀에
2004-12-31 이라고 입력합니다.
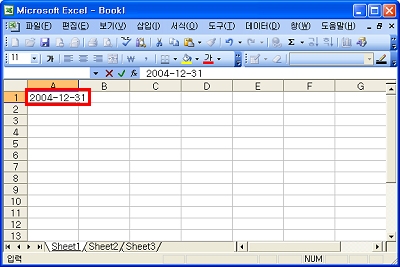
<2> A2셀에 셀 포인터를 놓고
수식 입력줄에 있는 함수 마법사 단추( )를
클릭합니다. )를
클릭합니다.
함수 마법사 대화 상자가 표시되면 범주 선택에서
날짜/시간을 선택하고, 함수 선택에서 WORKDAY 함수를 선택 후 확인
단추를 클릭합니다.
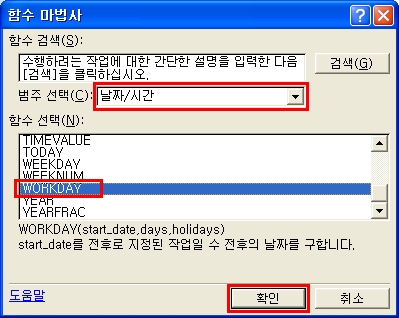
<3> WORKDAY 함수의 첫 번째 인수에는
2004-12-31이 입력되어 있는 A1셀을 지정합니다. 1일 후의 날짜를 구해야 하므로
두 번째 인수에는 1이라고 입력하고 확인 단추를 클릭합니다.
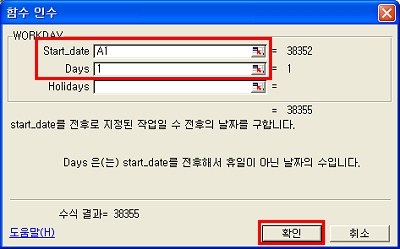
<4> A2셀에 38355라는 날짜를 의미하는
일련번호가 표시됩니다.
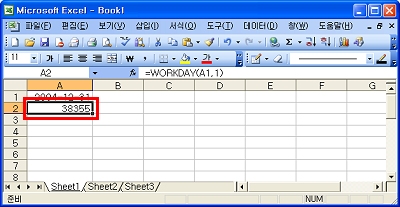
<5> A2셀에 셀 포인터를 놓고 마우스 오른쪽
단추를 클릭하여 셀 서식 바로 가기 메뉴를 선택합니다. 표시 형식 탭의 범주에서
날짜를 선택하고
원하는 형식을 지정한 후 확인 단추를 클릭합니다.
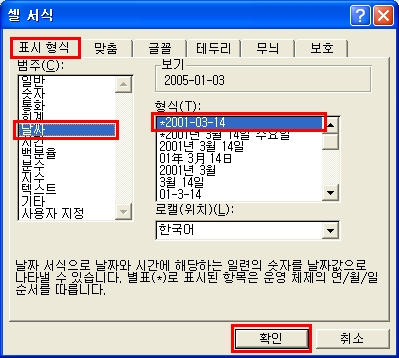
<6> 일련번호가 날짜 형식으로 변경되면 A2셀의
채우기 핸들러에 포인터를 놓고
아래 방향으로 드래그하여 복사하면 주말과 공휴일을 제외한 날짜만 입력됩니다.
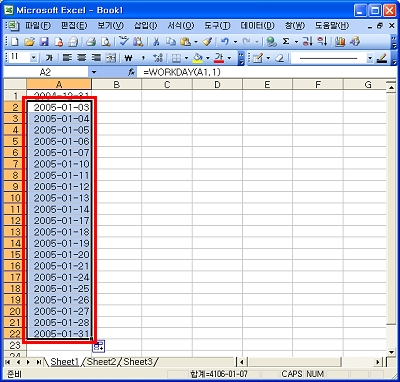
[Tip 속의 Tip]
함수의 종류 중에 WORKDAY 함수가 없으신가요? 그렇다면
이렇게 해 보세요!
도구 메뉴의 추가 기능 메뉴를 선택하고, 추가 기능 대화상자에서
분석 도구 옵션을 선택하고 확인
단추를 클릭합니다.
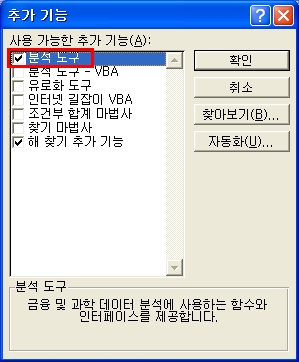
|