워드에서 보면 작성된 문서의 목차를 자동으로 만드는 기능이
있습니다. 매우 편리하고 유용한 기능인데요. 파워포인트 문서에서도 이와 같은 기능이 있습니다. 긴
파워포인트 문서에서 유용하게 사용될 수 있겠죠?
샘플파일로는 오피스튜터 온라인 교육에 새로 추가된
엑셀 매크로와 VBA 첫걸음
과정의 커리큘럼을 소개합니다.
<1> 보기-여러 슬라이드를 선택합니다.

<2> 여러 슬라이드 화면에서 목차의 요소가 될
슬라이드를 Ctrl키를 이용하여 중복 선택합니다. 제목이 없는 슬라이드는 선택하지
마세요. 상단의 슬라이드 요약이라는 아이콘을 클릭하거나 키보드에서
Alt+Shift+S키를 누릅니다.
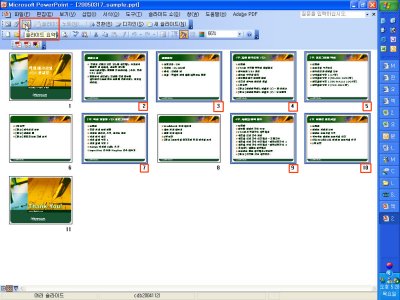
<3> 선택된 슬라이드 중 가장 앞 슬라이드 전에
슬라이드 요약이라는 제목의 슬라이드가 생성되는 것을 확인하실 수 있습니다.
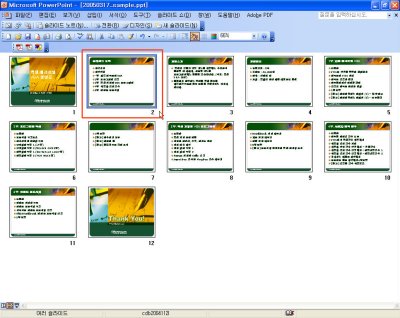
[참고]
슬라이드 요약 기능을 이용할 때 목차의 타이틀을 가져올 슬라이드의 제목은
파워포인트에서 제공하는 제목개체를 사용하셔야 합니다. 임의의 텍스트 상자로 제목을
활용할 경우에는 속성을 인지하지 못하여 슬라이드 요약 기능을 수행할 수 없습니다.
|
각 목차에 해당하는 슬라이드로 하이퍼링크를 연결하면 보다
기능적인 파워포인트 문서를 완성하실 수 있습니다.
보기-기본 보기 모드에서 작업하세요.
슬라이드 요약이라는 제목을 목차로 바꿔보도록 하겠습니다.
<4> 텍스트를 선택하고 마우스 오른쪽
버튼-하이퍼링크를 클릭합니다.
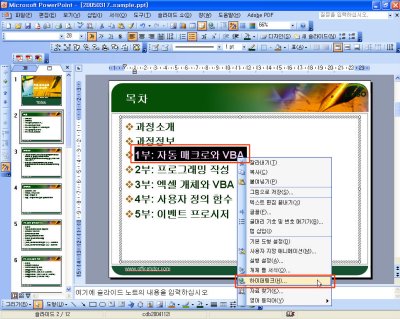
<5> 하이퍼링크 삽입 창에서 현재문서를
클릭하고, 해당 슬라이드의 제목을 클릭하고 확인을 클릭합니다.
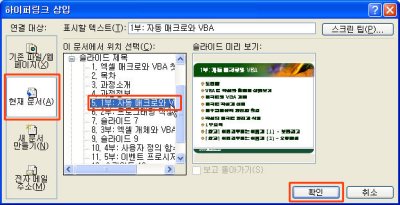
각 텍스트에 위와 같은 작업을 반복하면 목차에서 해당
슬라이드로 이동하는 효율적인 문서가 완성됩니다.
|