숙지할만한 내용을 가진 파워포인트 슬라이드를 화면보호기로
활용하면 유용하겠지요. 오늘은 슬라이드를 화면보호기로 활용하는 방법에 대해 알아보도록
하겠습니다. (사용버전 : PowerPoint 2003)<1> 화면보호기로 사용할 내용으로 여러
장의 슬라이드를 구성한 뒤 파일-다른 이름으로 저장을 클릭합니다.
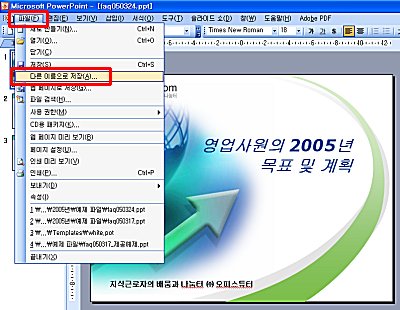
<2> 다른 이름으로 저장 대화상자가
열리면, 파일형식을 장치 독립적 비트맵(*.bmp)형식으로 선택하고
저장위치를 내 문서-내 그림 폴더 아래로 지정합니다. 파일명을 적어주고 저장 버튼을
누릅니다.
(이때 내 그림 폴더에 다른 그림이 같이 있으면 화면보호기 적용시 함께 설정이 되기 때문에 임시로 다른
폴더로 옮겨 놓는 게 좋습니다.)
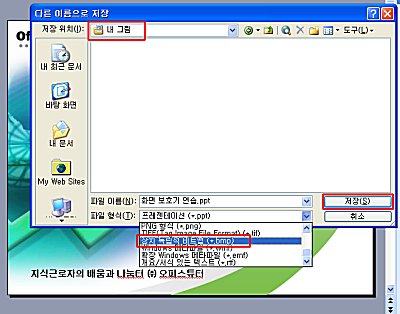
<3> ‘프레젠테이션의 모든 슬라이드를
내보내시겠습니까, 현재 슬라이드면 내보내시겠습니까?’ 라는 대화상자가 나타나면 모든 슬라이드를
클릭하여 확인을 선택합니다.
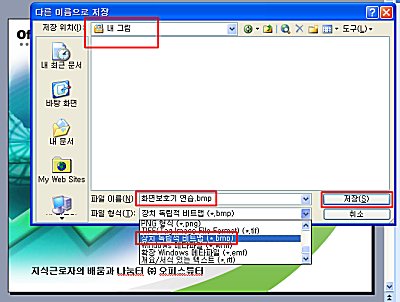
<4> 이제 바탕화면으로 이동한 다음,
마우스 오른쪽 버튼을 클릭하여 나타나는 목록 중에서 속성을 선택합니다. 디스플레이
등록정보 대화상자가 나타나면 화면보호기 탭을 클릭합니다.
<5> 화면보호기(s) 아래의
선택 목록에서 내 그림 슬라이드 쇼를 선택합니다. 설정된 화면 보호기를 빨리 확인해보기
위해 대기(W) 항목의 시간을 1분으로 조정하고 확인을 누릅니다.
(디스플레이 등록정보 대화상자에서 확인을 누르기 전에 미리보기를 클릭하시면 적용된
화면보호기의 미리보기 화면을 볼 수 있습니다.)
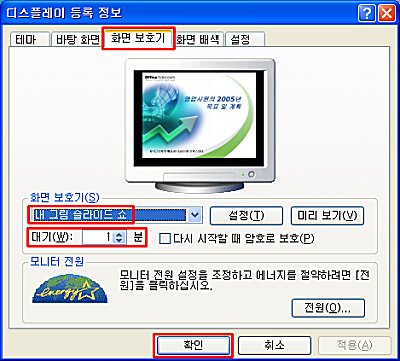
<6> 과정을 다 마치고 작업을 1분간
중단하면 화면보호기가 실행됩니다. 랜덤 애니메이션 효과와 함께 각 슬라이드가 나타나는 것을 확인할 수
있습니다.
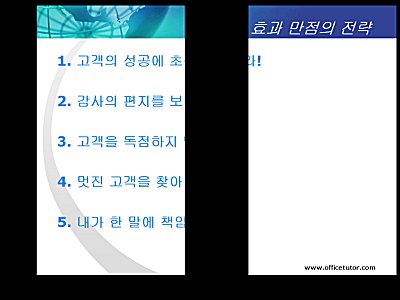 |