<1> 워드 문서에 논문을 쓰고자 수식과 캡션을
입력하려고 합니다. 같은 한 줄에서 수식은 가운데 정렬, 캡션은 시작하는 부분이 맞게(왼쪽으로)
정렬을 하려고 합니다.
<2> 탭을 이용하여 정렬을
하려고 합니다. 수식을 입력하고자 하는 위치, 가로 눈금자 밑 하늘색 부분을 클릭을 하여 탭을
생성시켜 줍니다. 캡션을 입력하고자 하는 위치에도 같은 방법으로 탭을 생성시킵니다.
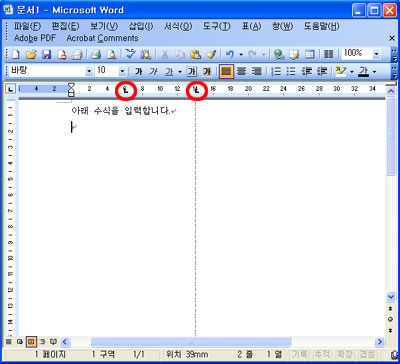
<3> 생성 된 탭을 더블클릭하여
탭 대화상자를 엽니다. 탭 대화상자에서 지정해 놓은 탭의 위치가 탭 위치 항목에
설정(6글자,14글자)되어져 있는 것을 확인 하실 수 있습니다.
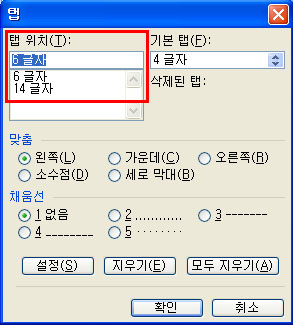
<4> 탭 위치 항목에서 6 글자를
선택하고 맞춤 항목을 가운데로 선택하고 확인단추를 눌러줍니다.
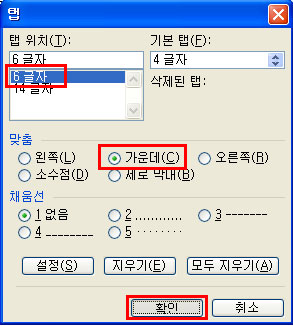
<5> <3>번과 같은 방법으로 다른 또
하나의 탭을 더블클릭하여 탭 대화상자를 열어 탭 위치 항목에서 14 글자를 선택하고 맞춤
항목을 왼쪽으로 선택하고 확인 단추를 눌러줍니다.
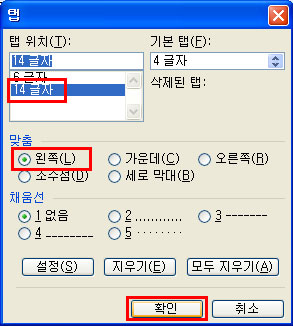
<6> 눈금자에 탭의 모양이 변경 되어있는
것을 확인 하실 수 있습니다.

<7> 수식을 입력할 때 키보드에서
탭(Tab)키를 눌러 첫 번째 탭으로 커서를 이동시키고 수식을 입력합니다. 다음 캡션을 입력할
때 탭(Tab)키를 눌러 두 번째 탭으로 커서를 이동시키고 캡션을 입력합니다.
<8> 아래와 같이 입력한 수식과 캡션이
원하는 대로 같은 줄에 다른 정렬(가운데 정렬과 왼쪽 정렬)로 입력되는 것을 확인 하실
수 있습니다.
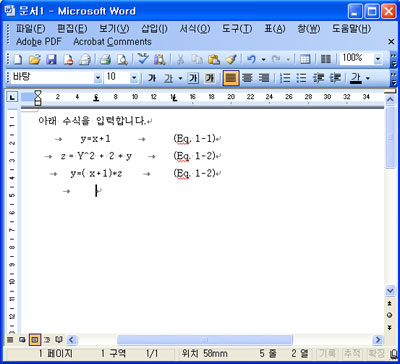
|