오늘은 파워포인트에서 색 구성표에 있는 색들을 수정하여
자신만의 슬라이드 색상을 만드는 방법에 대해 알아보도록 하겠습니다.(사용버전 : PowerPoint
2003)<1> 작업하는 파일을 엽니다. 저는 저희
오튜장터를 소개하는 파일을 열도록 하겠습니다.
<2> 서식 메뉴에서 슬라이드 디자인을
선택합니다.

<3> 화면의 우측에 슬라이드 디자인
작업창이 열립니다. 열린 작업 창에서 색 구성표를 클릭합니다.
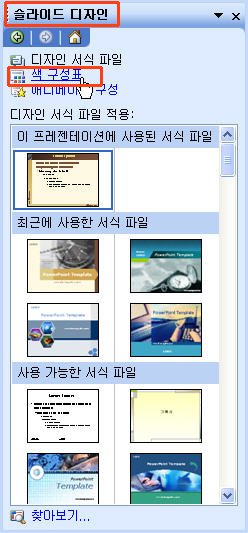
<4> 작업창에 선택할 수 있는 색 구성표
목록이 표시됩니다. 현재의 색 구성표 목록이 선택되어 있습니다. 각각을 슬라이드에 적용하여서
슬라이드 색상이 바뀌는 것을 확인해보세요.
목록 중 편집 하고자 하는 것이 선택되었는지 확인하고 하단의 색 구성표 편집을
클릭합니다.
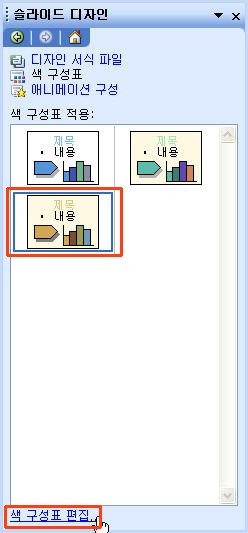
<5> 사용자 지정 탭에 위치한
색 구성표 편집 창이 열립니다. 사용자 지정 탭에서 현재 슬라이드를 구성하고 있는 색상들을 보실 수
있습니다. 여기서 바꾸고자 하는 개체의 색상을 선택하고 색 변경을 클릭합니다.
저는 채우기라는 항목의 색상을 변경해 보도록 하겠습니다.
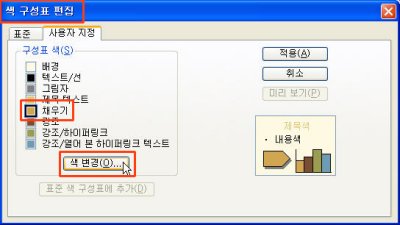
<6> 색상을 선택할 수 있는 색상 팔레트
창에서 원하는 색을 클릭하고 확인을 누릅니다.
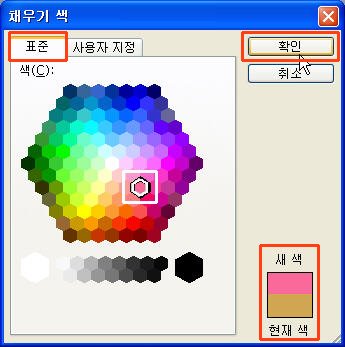
색상은 사용자 지정 탭을 이용하여 보다 다양한 색상을
구현할 수도 있습니다.
<7> 색 구성표 편집 창에서 변경하고자
했던 항목의 색상이 변경이 변경된 것을 확인하세요. 미리 보기 단추를 눌러서 변경한 색상이
적용되는 모습도 미리 확인하실 수 있습니다.
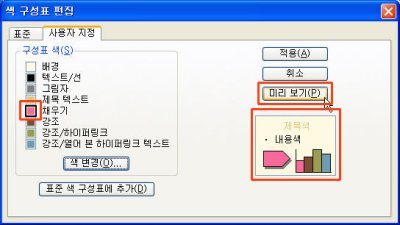
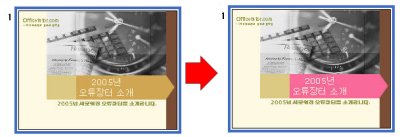
<8> 원하는 색을 선택하였으면 적용을
클릭합니다.
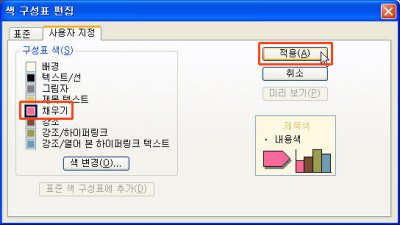
<9> 슬라이드 디자인 작업창에 방금 편집한
새로운 색 구성표가 생성되었고 슬라이드에 적용된 모습을 보실 수 있습니다.
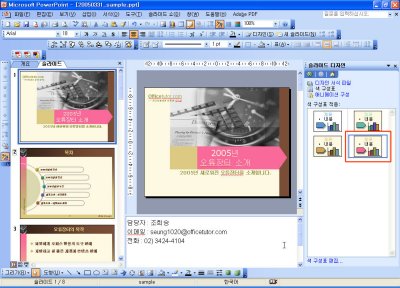 |