
[워드]
표를 이용한 기획서 표지 레이아웃 만들기
오늘은 오피스튜터 MS Office 실무과정 중
설득력 있는 워드 실무 문서 만들기 과정
중에서
'제3부
6. 표의 색상 및 테두리 설정하기' 내용을 발췌한 것입니다. (사용버전 : 2003)
[예제파일 다운로드 받기]
<1> 예제 파일을 다운로드 받은 후 다음과 같이 3행 3열의 표를 그린 후 해당
텍스트를 배치한다.
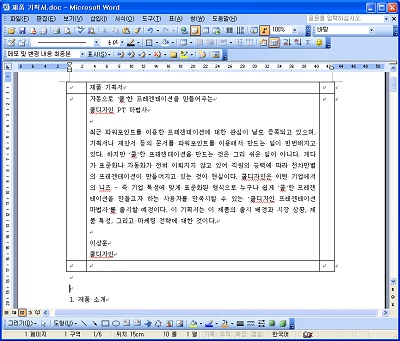
<2> 현재 커서가 있는 부분에서 Ctrl+Enter를 눌러 강제로
페이지를 나누기 합니다.
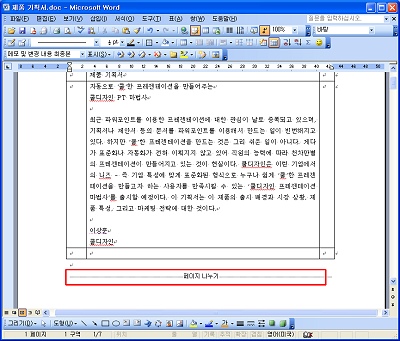
<3> 1행에 마우스 포인터를 위치한 후 표 및 테두리 도구 모음에서
음영색 아이콘을 눌러 연한 옥색을 지정합니다.
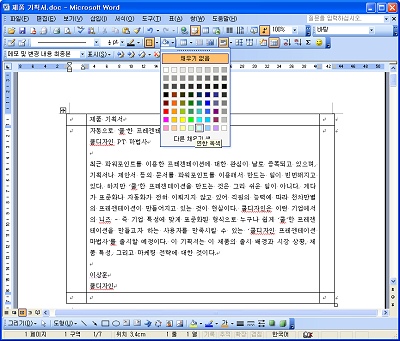
<4> 1열을 선택한 후 표 및 테두리 도구 모음에서
음영색 아이콘을 눌러 연한 옥색을 지정합니다.
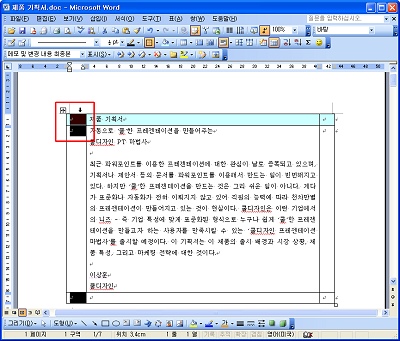
<5> 표의 가장 자리 행과 열을 표 및 테두리 도구 모음에서
음영색 아이콘을 눌러 연한 옥색을 지정합니다.
<6> 표준 도구 모음에서 확대/축소 목록 단추를 눌러 페이지
크기에 맞게를 선택합니다.
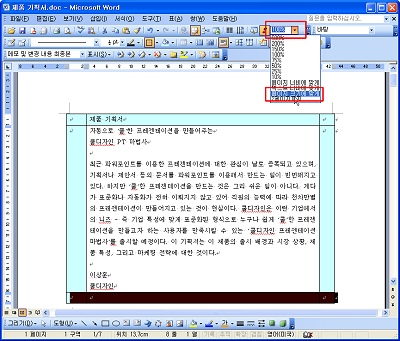
<7> 열 경계선을 아래로 끌어서 페이지 크기에 맞게 표를 조정합니다.
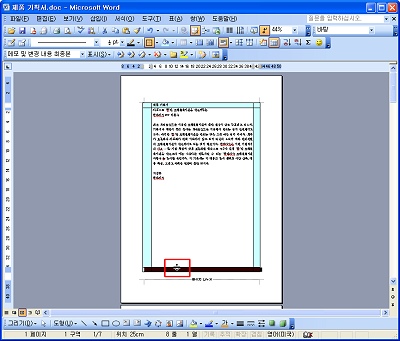
<8> 1행을 선택한 후 마우스 오른쪽 단추를 눌러 표 속성을
선택합니다.
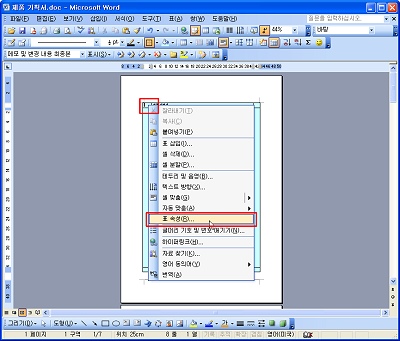
<9> 표 속성 대화상자에서 행 탭을 선택한 후
높이 지정 항목을 클릭한 후 1cm로 지정합니다. 확인 단추를 클릭합니다.
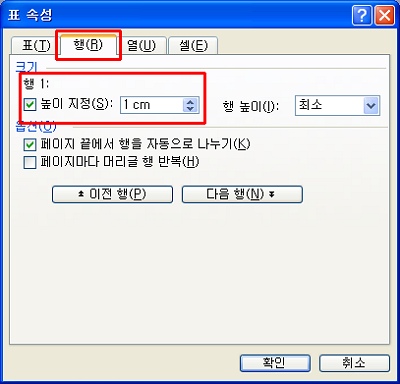
<10> 9번과 같은 방법으로 표의 가장자리 행과 열의 높이를 각각 1cm로
지정합니다.
<11> 표 안의 기획서 내용은 표 및 테두리 도구 모음에서 정가운데
아이콘을 눌러 위치를 지정합니다.
<12> 기획서 표지는 다음과 같은 레이아웃을 갖게 됩니다.
이제 여러분의 취향에 맞게 서식을 지정하여 표지를 마무리 해보시기 바랍니다.
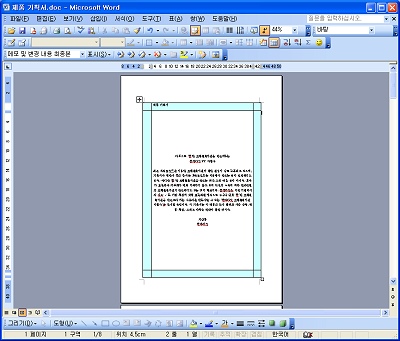
|