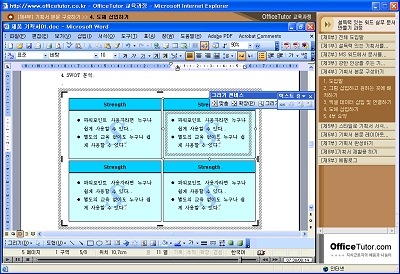[워드 실무] 도해 삽입하기
오늘은 오피스튜터 온라인 MS Office 실무 과정 중 설득력 있는 워드
실무 문서 만들기 에서 제4부 4. 도해 삽입하기에 관한 내용을 발췌한 것입니다. (사용버전: 2003)
[참고-도해에 대하여]
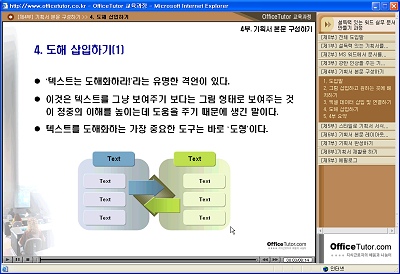
<1>
아래 예제 파일을 다운로드 받은 후 파일을 엽니다.
[예제파일 다운로드 받기]
<2> 예제 파일을 열기한 후 도형을 삽입할 곳에 마우스 커서를 위치한 후 그리기
도구 모음에서 직사각형을 선택합니다.
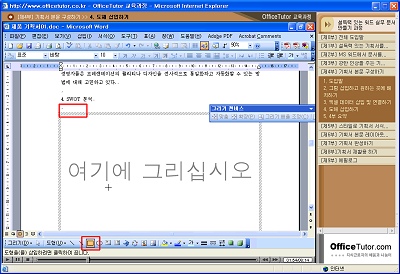
<3> 그리기 캔버스 안에 직사각형을 그린 후 Ctrl+Shift를 눌러
아래로 도형을 끌어보면 동일한 크기로 직사각형이 복사됩니다.
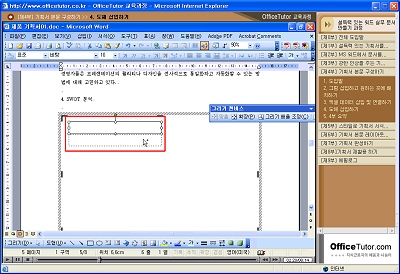
<4> 도형 안에 글씨를 입력한 후 서식 도구모음에서 글꼴을 선택하여 글꼴체를
지정합니다.
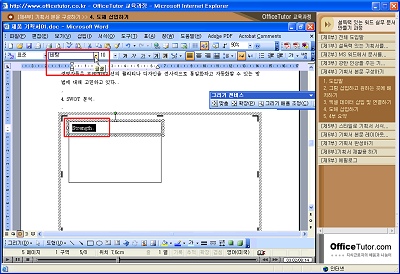
<5> 도형을 선택한 후 그리기 도구 모음에서 채우기 색에서
색상을 선택합니다.
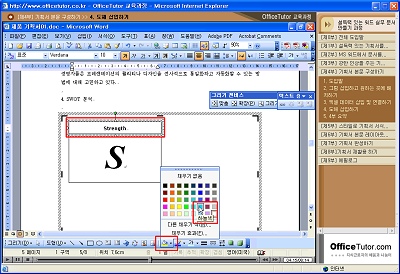
<6> 색을 채운 후 텍스트 상자를 하나 삽입한 후 내용을 입력합니다.
내용을 입력한 후 도형을 선택하고 그리기 도구모음에서 채우기 색, 없음을
선택하고, 선 없음을 선택합니다.
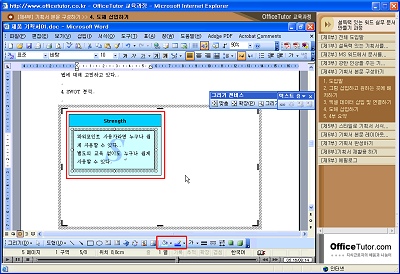
<7> 도형이 완성되면 Shift키를 눌러 도형을 선택한 후
그리기 도구 모음에서 그리기-그룹을 선택합니다.
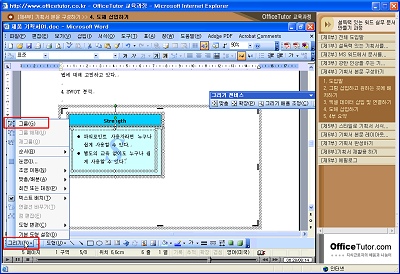
<8> 그룹이 선택되었으면 마우스를 클릭한 후
Ctrl+Shift키를 눌러 옆으로, 아래로 동일한 위치에 복사합니다.
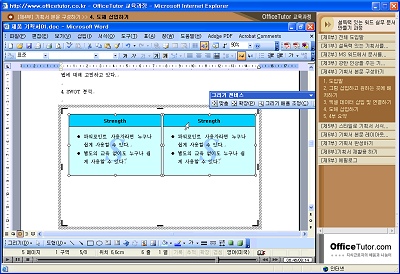
<9> 다음과 같이 도형이 완성되었습니다.