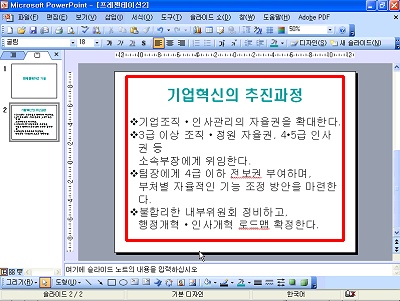[파워포인트]
텍스트 상자 다루기
오늘은 오피스튜터 온라인 MS Office 실무 과정 중
직장인을 위한 파워포인트 실무 스킬 과정에서 제2부
텍스트에 숨결을 불어 넣자 에 관한 내용을 발췌한 것입니다.(사용버전: 2003)
텍스트를 입력하는 방법은 개체 틀에 입력하기, 사용자 정의 텍스트 상자에 텍스트 입력하기,
도형에 텍스트 입력하기와 같이 3가지 방법이 있습니다. 3가지 방법 중 개체 틀에 입력하기에
대한 특징들을 알아보도록 하겠습니다.
<1> 파워포인트를 실행한 후 새 슬라이드를 열기한 후 텍스트 슬라이드를 선택하고 다음과
같이 텍스트 개체에 내용을 입력합니다.
<2> 다음과 같이 텍스트 슬라이드에 글자를 입력하는 경우 텍스트 상자 안에 글자가 넘치게 되면 자동으로 자동 맞춤
옵션 아이콘이 나와서 글자크기를 조정해줍니다.
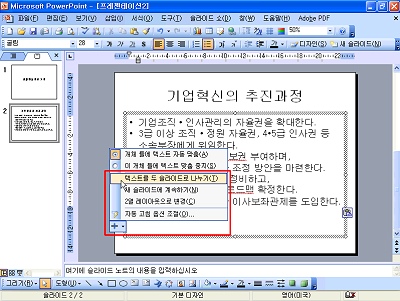
<3> 텍스트 슬라이드에 글자를 입력한
경우 수준을 한단계 내리려면 Tab키 또는 서식 도구 모음에서 들여쓰기
아이콘을 선택합니다. 수준을 한단계 올리려면 Shift+Tab 또는 서식 도구 모음에서
내어쓰기 아이콘을 선택합니다.
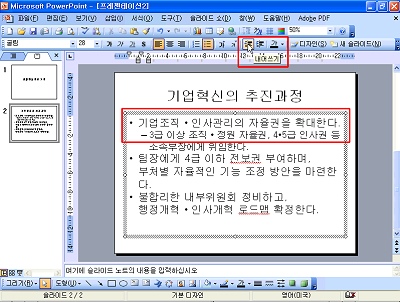
<4> 보기 메뉴에서 도구모음-개요를 선택하면 왼쪽에
개요 도구모음이 나타나며 수준 내리기, 수준 올리기 아이콘을 이용해서 들여쓰기와 내어쓰기를 할
수도 있습니다.
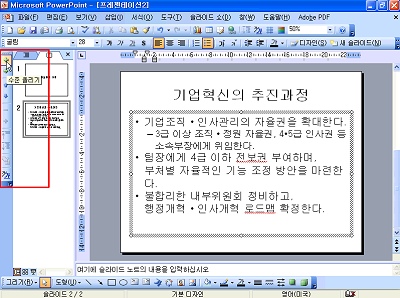
<5> 개체 틀을 삭제할 경우 선택하고 Delete키를 누르면 글자만 삭제됩니다. 다시 한번 개체 틀이
선택되어 있는 상태에서 Delete키를 누르면 이제 개체 틀이 삭제됩니다.
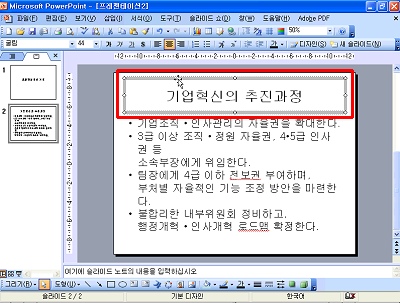
<6> 개체 틀 서식을 변경하기 위해서 보기 메뉴에서 마스터-슬라이드 마스터를 선택한 후 개체
틀을 선택하고 글꼴체, 글꼴크기, 글꼴 색상을 변경한 후 마스터 보기 닫기 단추를 눌러 빠져 나옵니다.
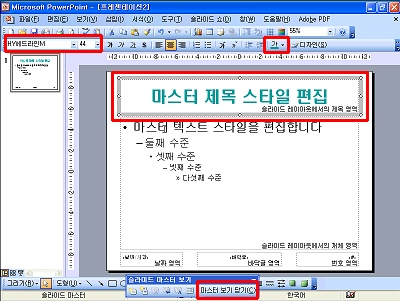
<7> 모든 슬라이드에 마스터에서 적용한 개체 틀 서식이 지정된
것을 확인할 수 있습니다.