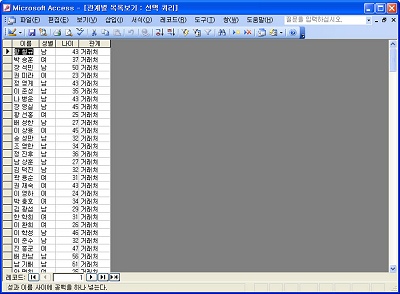[액세스] 매개변수 쿼리로 데이터 검색하기
오늘은 6월4일(토) 부터 진행되는
선양미 강사님의 Access를 활용한 데이터베이스 관리 과정 중
매개변수 쿼리로 데이터 검색하는
방법에 대해서 알아보도록 하겠습니다. (사용버전: 2003)
테이블에 저장된 데이터를 검색할 때 원하는 조건에 만족하는 데이터만을 추출하려면 쿼리를 이용하게
됩니다. 하지만 실행할 때마다 조건 값을 다르게 하고 싶다면 매번 쿼리를 수정하는 것이 번거로운 작업일 것입니다.
이때 매개 변수 쿼리를 이용해 보세요.
<1> 쿼리 개체에서 디자인 보기에서 새 쿼리 만들기를 더블 클릭합니다
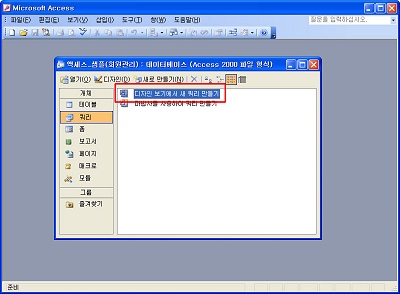
<2> 테이블 표시 대화 상자에서 사용할 데이터가 저장된 원본을 선택합니다. 여기서는
개인 데이터 테이블을 선택한 후 추가 단추를 선택합니다.
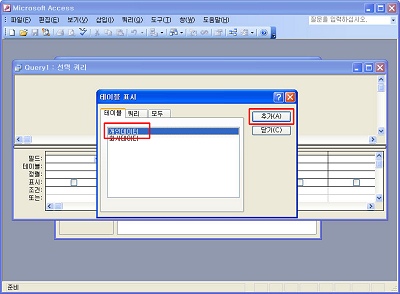
<3> 쿼리 작업 창이 열리면 테이블 목록 상자에서 사용할 필드를 선택합니다. 여기서는 이름,
성별, 나이, 관계 필드를 차례대로 더블 클릭해서 선택합니다.
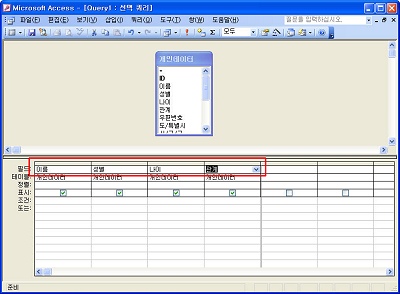
<4> 관계 필드의 조건 행에 ‘보고 싶은 관계를 입력하세요’를 입력합니다. 이때
대괄호 안에 입력하는 메시지는 원하는 대로 변경해도 상관없습니다. 대신 마침표(.)나 느낌표(!)를 포함하면
안됩니다.
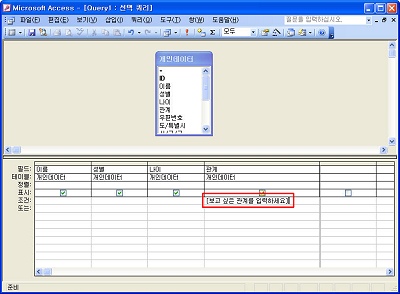
<5> 작성된 쿼리를 실행하기 위해서 보기 아이콘을 클릭합니다.
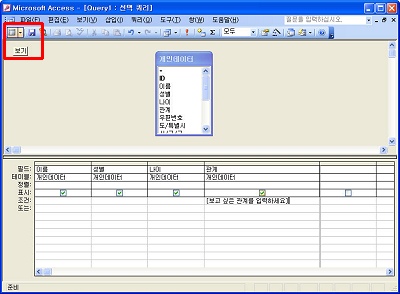
<6> 매개 변수 값 입력 대화 상자가 나타나는 것을 볼 수 있습니다. 이와 같이
쿼리를 실행할 때마다 조건으로 사용할 값을 입력할 수 있는 쿼리가 매개 변수 쿼리입니다. 여기서는 ‘친구’를
입력한 후 확인 단추를 클릭합니다.
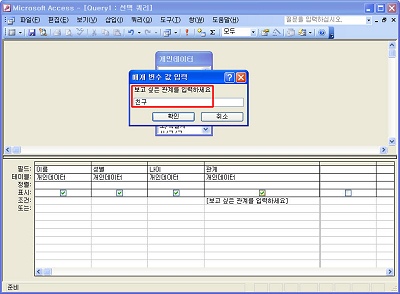
<7> 테이블에 저장된 전체 데이터 중에서 관계가 친구인 레코드만 추출된 결과입니다. 작성된
쿼리를 저장한 후 쿼리를 닫습니다.
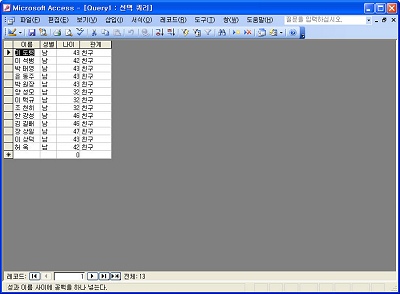
<8> 관계별로 목록을 확인하기 위해서는 작성된 쿼리를 더블 클릭합니다.
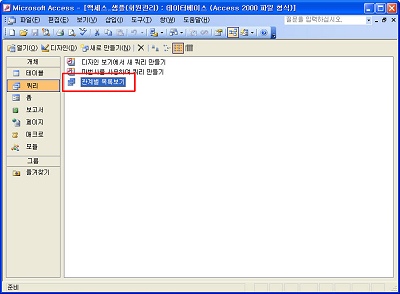
<9> 이와 같이 쿼리가 실행될 때마다 매개 변수 값을 입력하라는 대화 상자가 나타나게 됩니다.
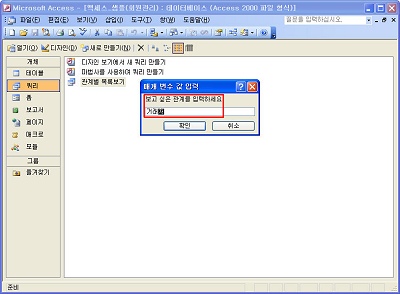
<10> 전체 테이블에 저장된 데이터 중에서 거래처 목록만 추출한 결과입니다. 동일한 하나의
쿼리이지만 매번 조건을 다르게 설정할 수 있어서 편리한 매개 변수 쿼리입니다.