
[파워포인트]
워드아트를 다양하게 활용해보기
오늘은
MS Office 실무 과정(온라인) 중 이상훈님의 직장인을 위한
파워포인트 실무 과정 중
워드아트를 다양하게 활용하는 방법에 대해서 알아보도록 하겠습니다.
(사용버전: 2003)
[WordArt 만들기]
<1> 아래와 같이 워드아트를 이용하여 다양한 방법으로 텍스트를 디자인 할 수 있습니다.
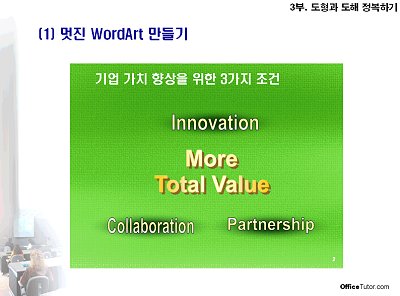
<2> 파워포인트를 실행한 후 슬라이드는 빈 슬라이드를 선택합니다. 삽입-그림 메뉴에서
WordArt를 선택합니다.
<3> WordArt 대화상자가 나오면 스타일에서 첫번째 스타일을 선택한 후 확인 단추를
클릭합니다.
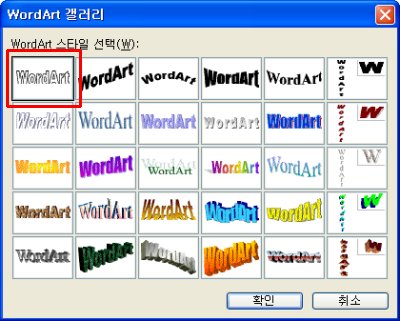
<4> 텍스트 편집 대화상자에 'Innovation'이라 입력한 후 글꼴은
'Arial Narrow', 크기는 '80'을 선택하고 확인 단추를 클릭합니다.
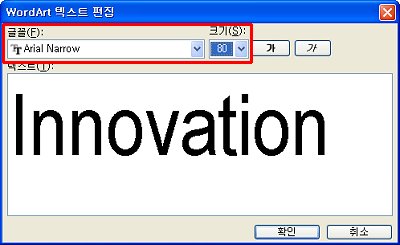
<5> 글씨가 삽입되면 그라데이션을 지정해봅니다. 텍스트를 선택한 후 그리기 도구모음의
채우기색-채우기 효과를 선택합니다.
<6> 채우기 효과 대화상자의 두 가지 색을 선택한 후 음영스타일을 가로로
지정하여 다음과 같이 채우기를 완성합니다.

[WordArt에 원형을 이용하여 그림자 만들기]
<1> 그리기 도구모음에서 원형 아이콘을 선택한 후 텍스트 위에 그리기 합니다.
<2> 그리기 도구 모음에서 채우기색-채우기효과를 선택한 후 '짙은 회색'을
선택하고, 투명도 끝을 이동합니다. 음영스타일에서 '가운데'를 선택하고 적용을
첫번째것을 클릭한 후 확인 단추를 누릅니다.
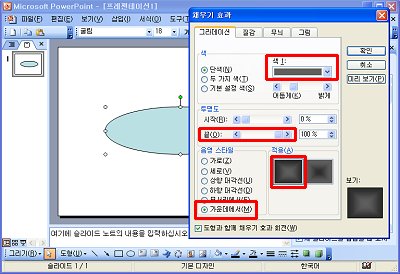
<3> 음영이 지정되면 그리기 도구 모음의 그리기-순서에서 뒤로 보내기를
선택합니다.
<4> 그리기 도구모음에서 선 색-선 없음을 선택합니다.

[WordArt를 복사하여 그림자 만들기]
<1> WordArt 글자를 선택한 후 Ctrl키를 눌러 끌어서 복사합니다.

<2> 복사된 텍스트를 선택한 후 그리기 도구모음에서 선 색-선 없음을
선택합니다.
<3> 그리기 도구모음에서 채우기 색-다른 채우기 색을 선택합니다.
<4> 색 대화상자가 나오면 짙은 색을 선택한 후 투명도를 50%로
지정합니다.
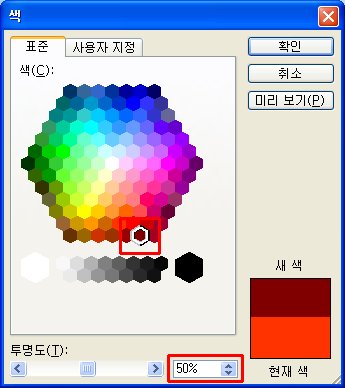
<5> 그리기 도구모음에서 그리기-순서-맨 뒤로 보내기를 선택합니다.
<6> 키보드에서 방향키를 이용하여 적절하게 위치를 조정하면 다음과 같이 그림자를 완성할 수 있습니다.
