
[파워포인트] 포토샵에서 멋진 텍스트
만들기
오늘은
7월30일(토)에 진행하는 이상훈님의 "파워포인트 사용자를 위한 포토샵
실무 활용 기법" 중에서 프레젠테이션의 제목이나 특별히 강조하고 싶은 경우 포토샵에서 멋진
텍스트를 만드는 방법에 대해서 알아보도록 하겠습니다.
(사용버전: 2003)
<1> 포토샵에서 File-New 메뉴 (단축키: Ctrl+N)
를 선택합니다.
<2> New 대화상자에서 아래와 같이 설정한 후 OK
버튼을 클릭합니다.
|
Width: 24 cm
Height: 5 cm
Resolution: 150 pixels/inch
Mode: RGB Color
Contents: Transparent |
<3> 지정한 대로 빈 이미지 창이 생성되는데 Contents를
Transparent로 설정했기 때문에 배경이 투명하게 표시됩니다. Toolbox에서
Horizontal Type Tool (단축키: T)을 클릭하고 Options bar에서 아래와
같이 설정합니다.
|
Fonts: HYHeadLine-Medium
Fonts size: 72 pt
Align text: Center |
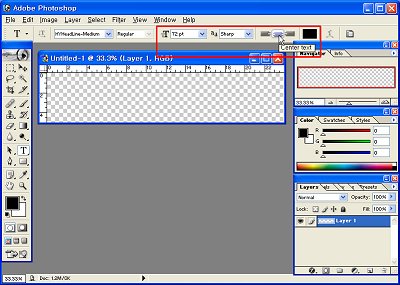
[그림1. Options bar에서 Type Tool 옵션 설정]
<4> 이미지 창에서 가운데 부분을 클릭해 커서를 위치시킨 후, '쿨디자인
회사소개서'를 입력하고 Toolbox에서 Move Tool (단축키: V) 을
선택한 후, 글자를 드래그하거나 키보드에서 방향키를 눌러 창에서 텍스트의 위치를 조정합니다.
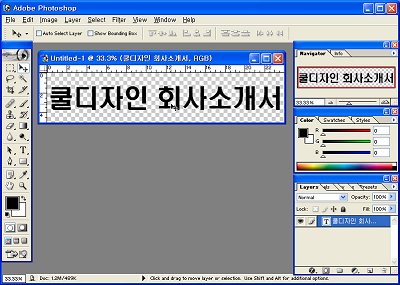
[그림 2. 글자 입력 후, Move Tool로 위치 조정]
<5> Layers 팔레트에서 Add a layer styles
버튼을 클릭하고 메뉴에서 Gradient Overlay를 선택합니다.
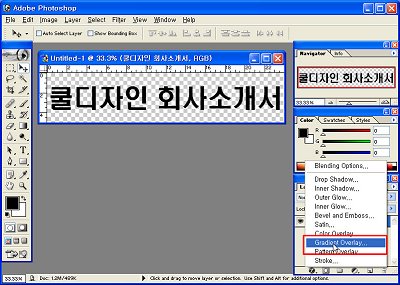
[그림 3. 스타일 메뉴에서 Gradient Overlay 선택]
<6> Layer Style 대화상자가 표시되고,
Gradient Overlay 옵션이 표시됩니다. Gradient 드롭다운 메뉴에서
Orange, Yellow, Orange를 선택합니다. 현재 Preview 옵션이 활성화되어 있기 때문에
이미지 창에서 그 결과를 미리 볼 수 있을 것입니다.
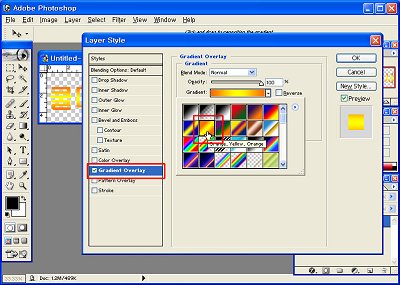
[그림 4. Layer Style 대화상자에서 Gradient 선택]
<7> 대화상자 왼쪽에 있는 레이어 스타일 목록에서 Bevel and
Emboss를 선택하고 아래와 같이 설정합니다. 글자가 올록볼록해져서 입체감 있게 표시됩니다.
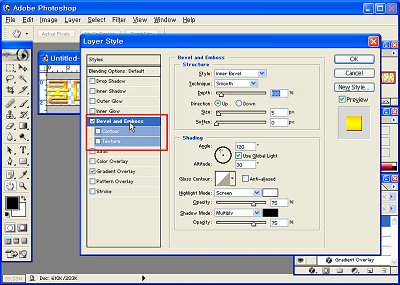
[그림 5. Bevel and Emboss 스타일 지정]
<8> 대화상자 왼쪽 레이어 스타일 목록에서 Drop Shadows를
선택하고 아래와 같이 설정합니다. 텍스트 오른쪽 하단에 연한 그림자를 볼 수 있을 것입니다.
|
Angle: 120
Distance: 5px
Size: 5px |
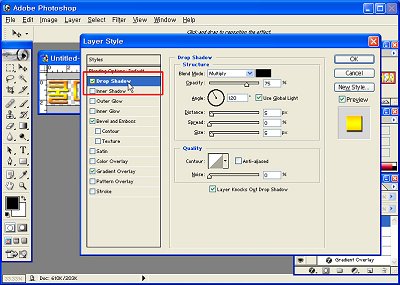
[그림 6. 텍스트에 그림자 설정]
<9> OK 버튼을 클릭합니다.
<10> 이제 Layer style 대화상자에서 지정한 대로
그라데이션, 엠보싱, 그림자가 텍스트에 설정됩니다.
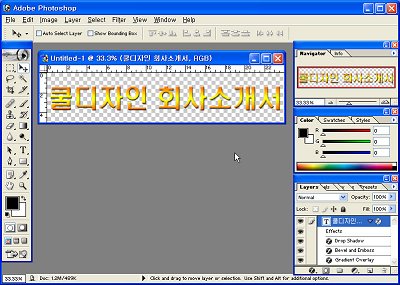
[그림 7. 레이어 스타일 지정 결과]
<11> 필요 없는 부분을 제거하기 위해서 Image-Trim
메뉴를 선택하고 표시되는 대화상자에서 OK 버튼을 클릭합니다.
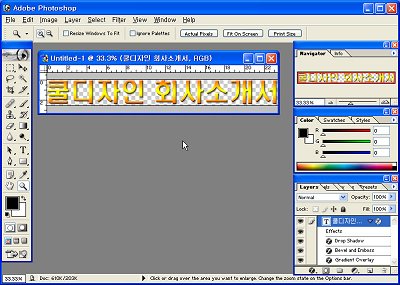
[그림 8. Trim 기능으로 필요 없는 부분 제거]
<12> File-Save As 메뉴를 선택해 PSD
형식으로 저장합니다.
<13> File-Save As 메뉴를 선택해 PNG
형식으로 저장합니다.
<14> 파워포인트에서 PNG 그림을 삽입합니다.

[그림 9. 파워포인트에서 텍스트 이미지 삽입 결과]
|
[참고 - 레이어 스타일 저장하기]
현재 선택된 레이어의 스타일을 저장했다가 나중에 사용하고 싶다면 Styles 팔레트에서
Create new style 버튼을 클릭합니다. |