| |

[엑셀] 입력되는
숫자의 크기에 따라 단위를 표시하려면?
오늘은
7월23일에 진행하는 박미정님의 "[특강] Excel에서 꼭 필요한
실무 활용 팁" 과정에서
입력되는 숫자의 크기에 따라 단위를 표시하는 방법에 대해서 알아보도록 하겠습니다.
(사용버전: 2003)
[참고-입력되는 값에 따라 단위를 다르게 지정하는 서식]
입력되는 값에 따라 단위를 다르게 지정하는 서식을 작성하려 합니다. 예를 들면 부피를 나타내는 밀리리터, 리터,
킬로리터의 단위를 값에 따라 표시합니다.
| 내 용 |
서식코드 |
| 23 ml |
[>=1000000]#,##0,,"
㎘";[>=1000] 0," ℓ";0" ㎖" |
| 534 l |
[>=1000000]#,##0,," ㎘";[>=1000]
0," ℓ";0" ㎖" |
| 5 kl |
[>=1000000]#,##0,,"
㎘";[>=1000] 0," ℓ";0" ㎖" |
<1> 예제 파일을 다운로드 받은 후 파일을 엽니다.
[예제파일 다운로드 받기]
<2> 셀 서식을 지정할 범위인 E3:E19셀을 모두 선택합니다.
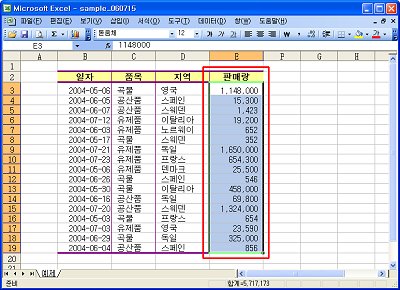
<3> 서식 메뉴의 셀을 선택합니다.
<4> 표시형식 탭에서 사용자지정을 선택한 후 다음과 같이 입력합니다.
| [입력서식]
[>=1000000]#,##0,," ㎘";[>=1000] 0," ℓ";0" ㎖"] |
[서식 설명]
[>=1000000]#,##0,," ㎘" : 수치 값이 백만 단위가 넘으면 백만
단위를 숨기고 표시형식에서 세 자리마다 쉼표 스타일을 표시한 다음 단위를 “ ㎘”로
추가합니다. 여기에서 마지막에 입력한 쉼표 두 개는 백만 단위를 숨기는 서식입니다. 단위를
입력할 때 “kl”보다는 특수문자에서 한글 자음 “ㄹ”을 입력한 후 [한자]키를 눌러 나타나는
기호 중에 “㎘”를 입력하면 훨씬 보기가 좋습니다.
[>=1000]0," ℓ" : 수치 값이 천 단위가 넘으면 천 단위를
숨기고 표시형식에서 세 자리마다 쉼표 스타일을 표시한 다음 단위를 “ℓ”로 추가합니다.
여기에서 마지막에 입력한 쉼표 한 개는 천 단위를 숨기는 서식입니다.
0" ㎖" : 마지막으로 수치 값이 천 단위도 안 넘는 경우에는
표시형식에서 정수까지 표시한 다음 단위를 “ ㎖”로 추가합니다.
; : 조건과 조건 사이를 구분합니다.
백만 단위 이상인 경우 ; 천 단위 이상인 경우 ; 두 조건에 만족하지 못하는 경우
|
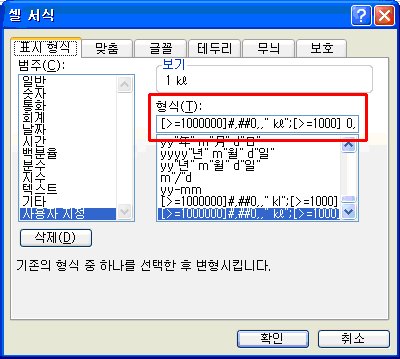
<4> 확인 버튼을 누르고 결과를 확인합니다.
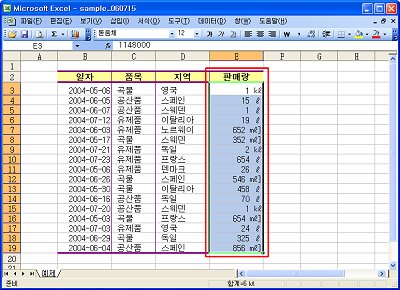
|
|