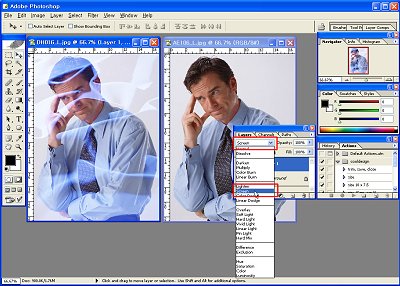[파워포인트]
포토샵에서 아주 쉽게 이미지 합성하기
오늘은
7월30일에 진행하는 이상훈님의 [특강] 파워포인트 사용자를 위한 포토샵 활용 기법
과정 중 아주 쉽게 이미지를 합성하는 방법에 대해서 알아보도록 하겠습니다.
(사용버전: 2003)
레이어를 이용하면 여러 이미지를 합성해 멋진 이미지를 아주 쉽게 만들 수 있습니다. 레이어를 이용해서
이미지간에 복제하는 방법, 레이어의 투명도를 조정하는 방법, 레이어간 합성 모드를 변경하는 방법 등이 가능합니다.
<1> 포토샵에서 합성할 그림들을 엽니다.
<2> 두 그림 창의 위치와 크기를 변경해 두 창이 모두 표시되도록 합니다.
<3> Layers 팔레트에서 Background 레이어에 마우스 포인터를 위치시킨 후,
새 이미지 창으로 드래그합니다. 포인터가 주먹을 쥔 손 모양이 되면 제대로 된 것입니다.
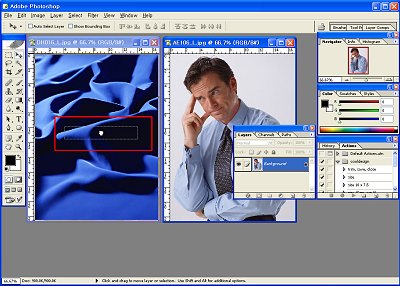
<4> 새 이미지 창에서 Shift키를 누른 상태에서 드롭합니다. 그러면 새 이미지 창의
정 중앙에 복제됩니다. 그리고 새 이미지 창이 활성화됩니다. Layers 팔레트를 보면 복제된 레이어를 볼 수 있을
것입니다.
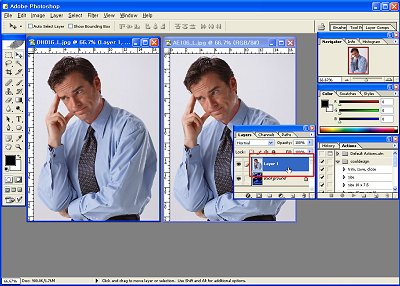
|
[참고 - 레이어 크기 조정하기]
두 레이어의 크기가 달라 크기를 조정하고 싶다면 Image-Free Transform
메뉴 (단축키: Ctrl+T) 를 선택합니다. 레이어 주변에 표시되는 변형 핸들을 드래그해
현재 레이어의 크기를 이미지 창에 맞춥니다. 이미지 창에서 레이어 내부를 더블 클릭하거나,
Options bar 맨 오른쪽에 있는 체크 표시의 [Commit] 버튼을 클릭해 크기 변경을
적용합니다. |
<5> 계속해서 다른 그림을 열고 같은 방법으로 새 이미지 창으로 Background 레이어를
복제합니다. 기존 그림과 크기가 다르다면 크기를 변경해야 합니다.
이제 여러분은 몇 개의 레이어를 갖게 되었을 겁니다. 하지만 이미지 창에는 현재 가장 위에 있는 레이어의 이미지만
표시될 것입니다. 각 레이어의 투명도를 조정해 이미지를 합성해보도록 하겠습니다. 우선 레이어의 이름을 변경합니다.
지금은 레이어가 많지 않으므로 문제가 없어 보이지만 각 레이어의 이름을 지정하게 되면 나중에 편집하기가 훨씬
쉬워집니다.
<6> Layers 팔레트에서 Opacity 메뉴를 열고 슬라이드를 좌우로
드래그해 불투명도를 조정합니다. 불투명도 값이 조정되면서 아래쪽에 있는 레이어가 표시되는 것을 볼 수 있을 것입니다.
이 값이 100%면 완전 불투명한 것이고, 0%면 완전 투명한 상태가 됩니다.
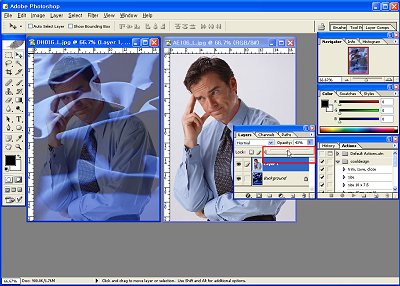
투명도를 조정해 이미지를 합성하는 것보다 한 단계 수준이 높은 것은 합성 모드를 설정하는 것입니다. 그 방법을
알아보겠습니다.
<7> 레이어의 Opacity 값을 모두 100%로 되돌립니다.
<8> 레이어를 선택한 후, Layers 팔레트에서 Blending mode 메뉴를 열고
Screen을 선택합니다.
<9> 레이어가 합성된 장면을 볼 수 있을 것입니다. 다른 Blending mode를 선택해 결과를
확인해봅니다. 그리고 각 레이어의 Opacity값도 함께 조정해봅니다.