
[엑셀] 시나리오
관리자로 데이터 분석하기
오늘은
8월9일에 진행하는 김자영님의 [여름휴가 이벤트] MOS Excel 2000
Expert 온라인+오프라인 과정 중 시나리오 관리자로 데이터 분석하는 방법에 대해서 알아보도록 하겠습니다.
(사용버전: 2003)
[참고-시나리오 관리자로 데이터 분석하기]
시나리오는 what-if 분석 (what-if 분석: 셀 값의 변경으로 워크시트의 수식 결과에 어떤 영향을
줄지 확인하기 위한 과정입니다. 예를 들면 상환 테이블에서 사용하는 이율을 여러 가지로 변경하여 지급액을 결정하는
작업이 있습니다.) 도구라고 하는 명령군의 일부입니다. 시나리오는 워크시트에서 저장하고 자동으로 바꿀 수 있는 값의
집합입니다. 시나리오를 사용하면 워크시트 모델의 결과를 예측할 수 있습니다. 여러 가지 값의 그룹을 만들어
워크시트에 저장한 다음, 새로운 시나리오로 전환하여 다른 결과를 볼 수 있습니다
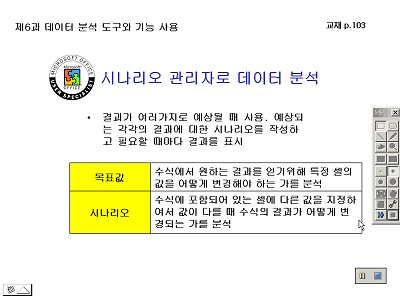
<1> 예제 파일을 다운로드 한 후 엽니다.
[예제 파일 다운로드 받기]
<2> 예제 파일을 열기한 후 담요 500장 수량 변경에 대한
시나리오를 작성하기 위해 D25셀에 마우스를 클릭합니다.
<3> 도구 메뉴에서 시나리오를 선택한 후 시나리오
대화상자가 나오면 추가 단추를 클릭합니다.
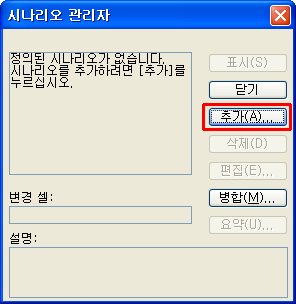
<4> 시나리오 이름을 입력하고 변경 셀을
$D$25:$E$25라 입력한 후 확인 단추를 클릭합니다.
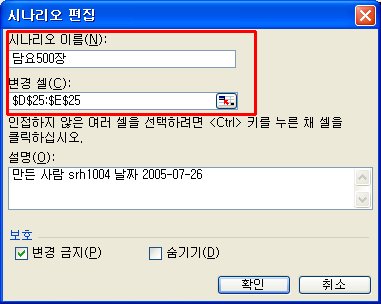
<5> 시나리오 값 대화상자가 나오면 재고량과 단가는 직접
입력한 후 확인 단추를 클릭합니다.
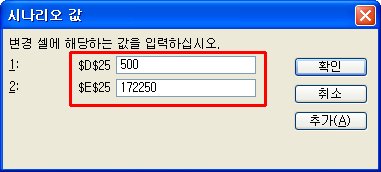
<6> 담요500장 이라는 시나리오가 등록되면 다른 시나리오를
작성하기 위해 추가 단추를 클릭합니다.
<7> 시나리오 편집 대화상자가 나오면 담요450장이라
입력한 후 변경 셀 범위는 동일하게 입력합니다.
<8> 시나리오 값 대화상자가 나오면 다음과 같이 입력합니다.
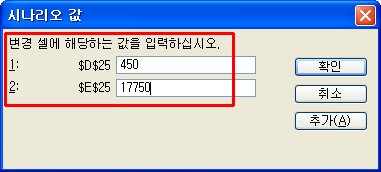
<9> 시나리오 관리자 대화상자에 등록이 되면
담요500장 시나리오를 선택한 후 표시 단추를 클릭합니다.
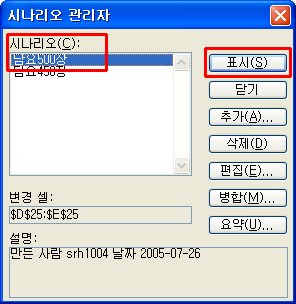
<10> 시나리오에 등록된 재고량과 단가가 입력되면서 재고금액이 변경되는
것을 확인할 수 있습니다.
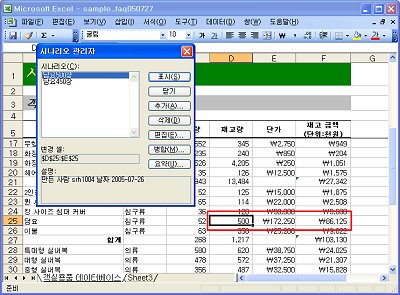
※ 오늘의 Excel TIP은 오피스튜터
강사님으로
활동 중이신 김자영님께서 제공해주신 내용입니다. 8월9일(화) 오피스튜터 교육장(강변역
테크노마트 26층) 에서 MOS Excel 2000 온라인+오프라인 과정이 시작됩니다.
|