
[엑셀] 조건부
서식을 이용해 중복된 두 번째 값에 취소선 표시하기
오늘은
MS Office 실무과정에서 최준선님의 누구나 쉽게 따라 하는 엑셀 데이터 분석과정 중
조건부 서식을 이용해 중복된 두 번째 값에 취소선 표시하는 방법에 대해서 알아보도록 하겠습니다.
(사용버전: 2003)
[설명]
이 방법은 전체 데이터에서 중복된 데이터를 찾아 처음 데이터는 그대로
나두고 두 번째 이후 항목들을 살펴봐서 지우거나, 다른 시트로 이동하는 작업을 하고자 할 때, 유용하게 사용할 수
있습니다.
<1> 예제 파일을 다운로드 한 후 엽니다.
[예제 파일 다운로드 받기]
<2> 서식을 적용할 데이터 범위로 A2셀에서 A16셀까지 선택합니다. (CTRL+SHIFT+{방향키})
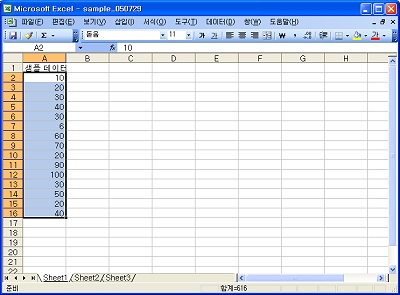
<3> 서식-조건부 서식 메뉴를 클릭한 다음, 조건1 목록에서
수식이를 선택합니다.
<4> 다음과 같이 수식을 입력한 후 서식 단추를 눌러 글꼴색은 빨강색,
취소선 항목을 선택합니다.
| 수식1: =countif($a$2:a2, a2)>1 |
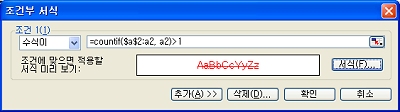
<5> 조건부 서식 대화상자에서 추가 단추를 눌러 조건을 추가합니다.
<6> 다음과 같이 조건2의 수식을 입력한 후 확인 단추를 누릅니다.
| 수식1: =countif($a$2:$a$16, a2)>1 |
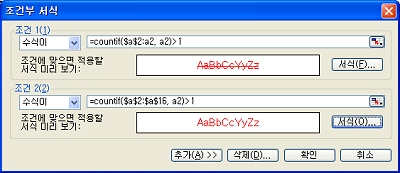
<7> 엑셀 데이터 서식이 표시됩니다. 서식 표시의 조건은 중복된 데이터가 있는 경우
빨강색으로 표시되고, 중복된 데이터 중 두번째 데이터에는 취소선 서식이 표시된 것을 확인할 수 있습니다.
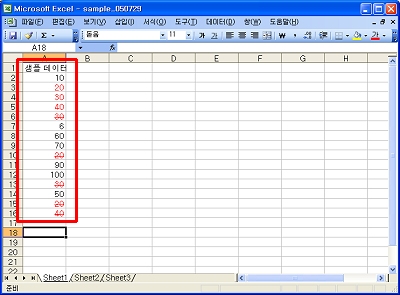
| ※ 오늘의 엑셀 TIP은 오피스튜터
MS Office 실무과정 중 "누구나 쉽게 따라하는 엑셀 데이터 분석
" 과정을
강의하시는 최준선님께서 제공해주신 내용입니다. 피벗 테이블에서부터 통계 함수, 분석 차트에
이르기까지 다양한 엑셀 기능을 이용해 방대한 데이터를 통합, 분석하는 방법을 학습해보시기 바랍니다. |