
[액세스]
대화상자 만들기(2)
오늘은 염기웅님이 제공해 주신 대화상자 만들기(1)
데일리팁에 이어서 대화상자 폼을 통한 보고서 보는 방법에 대해서 알아보도록 하겠습니다.
다음 그림과 같은 대화상자 폼에서 조건을 적절히 지정하고 보기 버튼을
클릭하면,

다음과 같은 보고서가 출력됩니다. 물론, 대화상자 폼에서 지정한 대로 ‘시작일’과
‘종료일’에 지정한 조건에 맞는 데이터만 출력됩니다. 이것은 아주 기본적인 예제이지만, 이 예제를 잘 기억해 놓고
활용한다면 여러분들 응용프로그램 전반에 걸쳐 아주 훌륭한 테크닉이 될 수 있으리라 생각합니다.
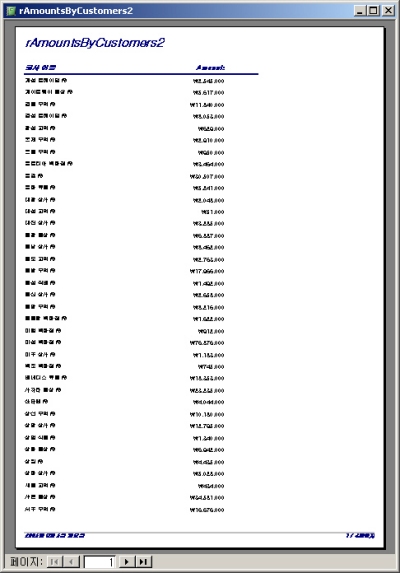
<1> 예제 파일을 다운로드 받아 열기합니다.
[예제 파일 다운로드 받기]
<2> 다음 그림과 같이 쿼리를 구성합니다. 이 때 ‘OrderDate’의
조건에 들어가는 것은 다음과 같습니다.
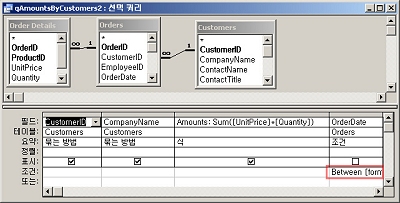
|
Between [forms]![대화상자2_맞음]![txtStartDate] And
[forms]![대화상자2_맞음]![txtEndDate] |
이것은 BETWEEN [A] AND [B] 구문을 활용한 것으로서 [A] 와 [B] 에
해당하는 ‘조건’값 대신 폼 참조식을 이용하여 구성하는 것입니다.
물론 이 때 폼 참조식으로는 대화상자의 폼을 지정하도록 해야 합니다. 이 예제에서는 폼
이름이 ‘대화상자2_맞음’, 시작일 컨트롤 이름이 ‘txtStartDate’, 종료일 컨트롤 이름이 ‘txtEndDate’
이기 때문에 이러한 식으로 구성된 것입니다.
<3> 이제 이 쿼리를 기반으로 한 보고서를 다음 그림과 같이 만듭니다.
이 보고서에는 특별한 다른 기능은 구현되지 않았습니다.
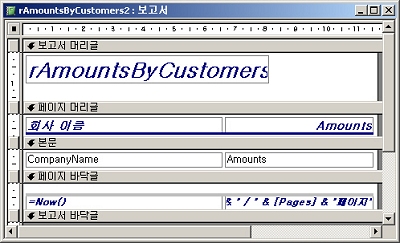
<4> 대화상자 폼을 다음과 같이 디자인 합니다.
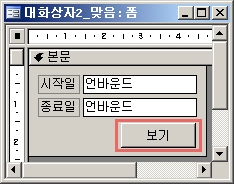
<5> 이 대화상자 폼에서 보기 버튼을 클릭했을 때 보고서가
화면으로 출력되도록 만들어 봅시다. 보기 버튼의 속성 창을 보면 다음과 같습니다.
‘On Click’ 이벤트에서, 만들기 버튼(… 표시된 버튼)을 클릭하여 새로운 매크로를 만들면 됩니다.
이것은 사용자가 보기 버튼을 클릭하였을 때 보고서를 열어준다는 의미를 가지고 있습니다.
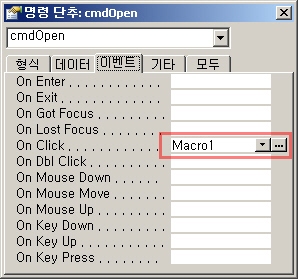
<6> 매크로 함수는 다음과 같이 디자인합니다. 동작은 보고서를 여는
것이니 매크로 함수로는 OpenReport 함수를 지정합니다. 매크로 함수 인수로는
다음 그림과 같이 지정하는데, 여기서 중요한 것은 보고서 형식 입니다. 보고서 형식을
인쇄로 선택하게 되면 바로 프린터로 출력되므로 주의하기 바랍니다.
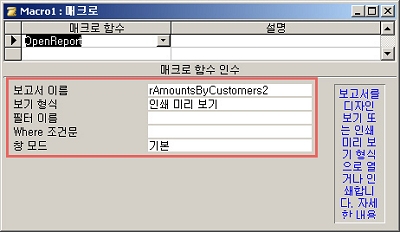
지금까지 대화상자 폼을 이용한 보고서 출력하는 방법에 대해서 알아보았습니다. 이 방법은
액세스를 이용한 보고서 출력의 가장 기본이 되는 방법이므로 잘 익혀놓기 바랍니다.