
[ThinkWise] 입력한 내용을 일정 창으로
복사하는 방법
오늘은 9월24일에 진행하는 조영한님의 마인드
프로세서를 이용한 디지털 업무 역량 강화 과정 중 ThinkWise에서 자동 붙여넣기 이용하기에 대해서 소개해드리도록 하겠습니다.
(사용버전: ThinkWise 4.2)
웹서핑을 하거나 혹은 웹 문서를 읽다 보면 복사하여 붙여넣기 해야 할 양이 아주 많은
경우Ctrl+C , Ctrl+V 조차도 번거로운 경우가 있습니다. 이런 경우에는 자동 붙여넣기를 이용하시면 됩니다.
|
설명 - 자동 붙여 넣기란?
디지털 펜처럼 컴퓨터에서 사용하는 전자 문서를 마우스 클릭 앤 드래그만으로 단어나 문장을
선택 해서, 선택한 단어나 문장을 맵 문서의 하위 가지로 자동 붙여 넣기 해주는 기능을
말합니다. |
지금부터는 이렇게 웹상에 있는 전자문서의 단어나 문장을 간단하게 원하는 가지의 하위
가지로 붙여 넣을 수 있도록 해 주는 자동 붙여넣기 방법에 대해 알아보도록 하겠습니다.
<1> 자동 붙여넣기를 하고자 하는 주제 또는 제목을 선택하여 클릭합니다.
<2> 제목을 클릭한 후 ThinkWise의 도구 메뉴에서
자동 붙여넣기 버튼을 클릭하면 자동 붙여넣기 상태가 시작됩니다.
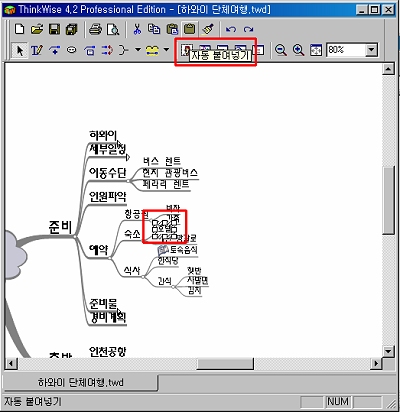
<3> 자동 붙여넣기 상태가 시작되면 자동 붙이기 중지 버튼이
왼쪽 상단에 나타나는 것을 볼 수 있습니다.
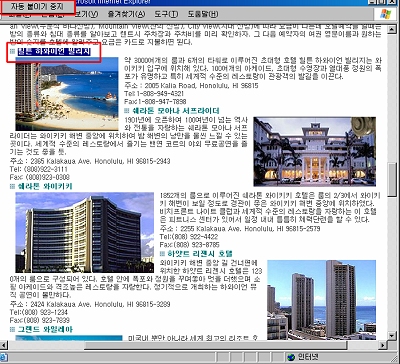
<4> 웹 페이지나 웹 문서에서 붙여 넣고자 하는 단어나 문장을 마우스로
드래그 합니다.
<5> 더 이상 붙여 넣고자 하는 단어나 문장이 없을 경우 자동 붙여
넣기 중지 버튼을 클릭 하여 자동 붙여넣기 상태를 종료 합니다.
<6> 자동 붙여넣기 상태가 종료되면 맵 문서에 웹 상에서 마우스로 드래그
했던 문장이나 단어가 맨 처음에 선택했던 가지의 하위 가지로 자동 붙여 넣기 되어진 것을 볼 수 있습니다.
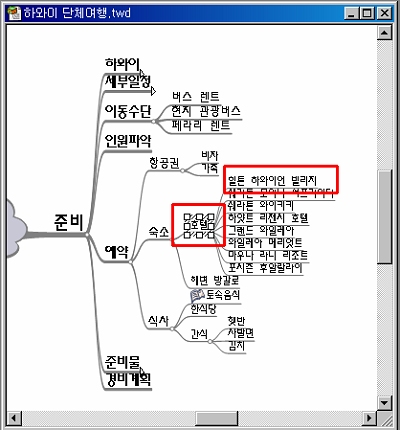
<7> 이 기능을 사용할 때 주의할 사항은 ThinkWise의 선택된
가지에 단어와 문장이 추가된다는 것입니다. 다시 말하면 맵 문서에서 가지를 선택하지 않은 상태에서 자동 붙여넣기를
통해 계속 단어와 문장을 선택해 나가면 선택된 단어와 문장이 가지로 추가가 되는 것이 아니라 문자열로 맵 문서의
배경에 무질서하게 추가되게 된다는 것입니다.
|
참고- ThinkWise 프로그램을
자동으로 최소화하기
자동
붙여넣기 기능을 수행하는 중에 ThinkWise 프로그램이 보이지 않도록 ThinkWise
프로그램을 자동으로 최소화 할 수가 있습니다. 도구 메뉴에서 옵션
메뉴를 선택하여 나타나는 대화상자에서 기타 탭을 선택한 뒤 자동 붙이기시
ThinkWise 감춤을 체크하면 됩니다. |