
[파워포인트]
포토샵에서 그림과 텍스트 결합하기
오늘은 10월1일에 진행하는 이상훈님의
파워포인트 사용자를 위한 포토샵 활용 기법 교육과정 중 그림과 텍스트를 결합하는 방법에 대해서
알아보도록 하겠습니다.
(사용버전: 엑셀 2003)
영화나 광고 포스터를 보면 텍스트에 그림이 있는 것을 볼
수 있을 것입니다. 실제로 그림에서 텍스트 부분만 따내서 만드는 것은 아주 쉽지만 효과는 엄청납니다. 이번
연습에서는 그림과 텍스트를 결합해 멋진 텍스트를 만드는 방법입니다.

<최종 그림>
<1> 포토샵에서 그림을 하나 엽니다.
<2> Toolbox에서 Type Tool 버튼을
클릭합니다. (단축키: T)
<3> Options bar에서 글꼴과 글꼴 크기를 적당히
설정합니다.
<4> 그림을 클릭해 커서를 위치시키고, 텍스트(예: nature)를
입력합니다.
<5> Toolbox에서 Move Tool 버튼을
클릭합니다. (단축키: V)
<6> 텍스트 입력이 승인되면서 nature 레이어가
만들어집니다.
<7> 그림에서 드래그해 'nature' 글자를 원하는 따내기를 원하는
그림 위로 이동합니다.
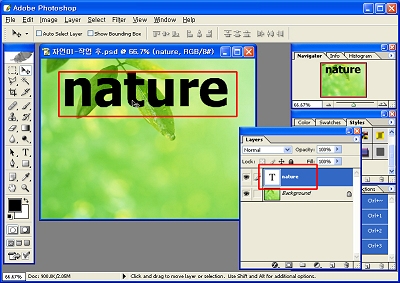
<[nature] 텍스트 생성>
<8> Layers 팔레트에서 Background
레이어를 클릭해 활성화시킵니다.
<9> Ctrl키를 누른 상태에서 Layers
팔레트에서 방금 전에 만든 nature Type 레이어를 클릭합니다. nature 텍스트가 선택
영역으로 지정됩니다.
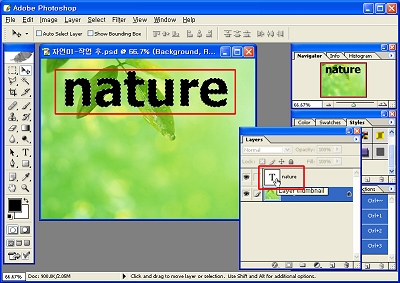
<[nature] 레이어를 선택 영역으로 지정>
<10> Ctrl+J 키를 누릅니다. 현재
Background 레이어에서 선택된 부분만 복사되어 Layer 1이라는 새 레이어를 만듭니다.
<11> 새 레이어의 이름을 'nature from image'로
변경합니다.
<12> Layers 팔레트에서 nature Type
레이어와 Background 레이어의 눈 모양 아이콘을 클릭해 숨깁니다. 'nature
from image' 레이어만 표시됩니다. 예쁜 그림과 텍스트가 결합된 것입니다.
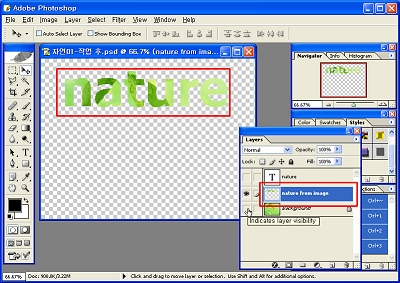
<원본 그림에서 nature 텍스트 부분만 따낸 결과>
<13> [nature from image] 레이어에 적당한 특수
효과(예: Bevel and Emboss와 Outer Glow)를 지정합니다. 멋지죠?
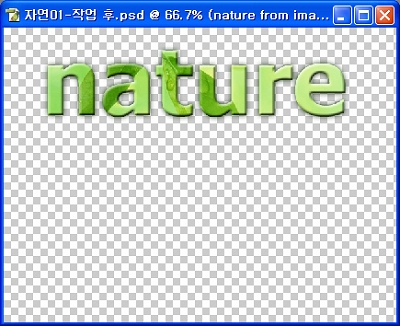
<스타일 지정 결과>
<14> TRIM 명령 (Image-Trim 메뉴) 으로 주변의 필요 없는
부분을 트리밍합니다.
<15> Save As 명령 (File-Save As 메뉴)
으로 PNG 파일로 저장해 파워포인트에서 삽입합니다.