
[파워포인트]
도형에 편집 이미지 삽입하기
오늘은 9월29일에 진행하는 석우성님의
디지털프레젠테이션 디자인 과정 중 도형에 편집 이미지를 삽입하는 방법에 대해서 알아보도록
하겠습니다.
(사용버전: 파워포인트 2003)
도형에 그림으로 면을 채우게 될 경우, 별도의 툴을
사용하지 않고선 이미지를 원하는 부분이 나타나도록 설정할 수가 없었습니다. 하지만 그러한 어려움을 이미지
편집도구의 자르기 기능과 작업물을 그림으로 저장하는 기능을 이용해 해결할 수가 있습니다.
[예제파일 다운로드 받기]
<1> 도형을 그립니다.
그리기 도구 모음의 도형-기본 도형-모서리가 둥근 직사각형을 눌러 선택하고, 화면의
중앙에 그립니다. 그런 다음 모양 조정 핸들을 이용해 모서리의 곡률을 절절히 조절해주세요.
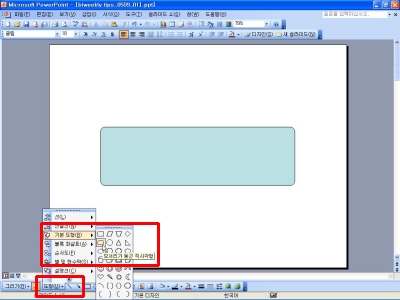
<2> 그림을 삽입합니다.
그리기 도구 모음의 그림 삽입에서 그림 삽입 대화상자를 열어 그림 파일을 선택하고
확인 버튼을 눌러 슬라이드에 나타나도록 합니다.
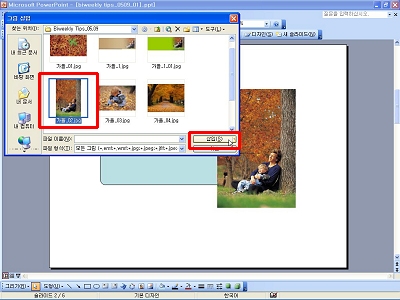
<3> 그림을 편집하세요.
미리 만든 도형에 원하는 위치에 그림 파일을 배치하고 그림 대화상자의 자르기 아이콘을
선택해 필요 없는 부분을 잘라냅니다. 그런 다음 희미 하게와 밝게 아이콘으로 그림의 명도와
채도를 조절하세요.
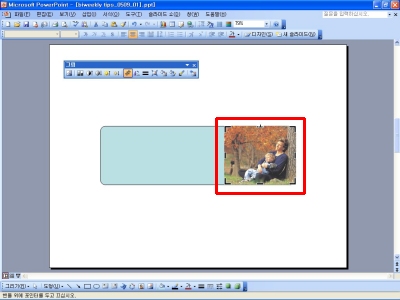
<4> 두 개의 도형을 그리세요.
그리기 도구 모음에서 직사각형을 선택하고 먼저 그린 도형과 그림의 크기에 맞춰서,
긴 직사각형과 짧은 직사각형 두 개의 직사각형을 그립니다.
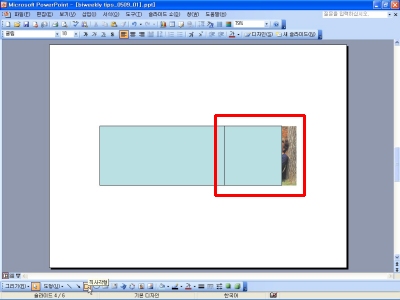
<5> 색을 적용합니다.
두 개의 직사각형을 각각 선택하고 ‘그리기’ 도구 모음에서 채우기 색-채우기 효과-채우기
효과 대화상자의 그라데이션 탭에서 효과를 줍니다. 두 도형 모두 음영 스타일은
세로로, 적용은 상단 왼쪽 항목을 선택합니다. 그리고 긴 직사각형의 색2와 짧은
직사각형의 색1을 동일하게 설정해서 연결부분이 자연스럽도록 만듭니다.
단 짧은 직사각형의 투명도 끝 설정을 100%로 해서 뒤에 있는 그림이 비춰지도록
하세요.
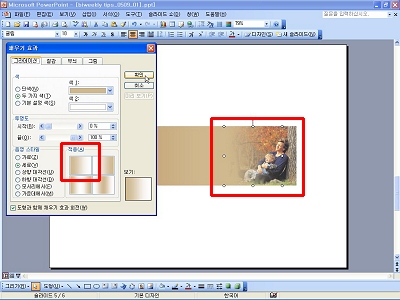
<6> 그림으로 저장하세요.
위 과정에서 작업한 세 가지의 개체를 모두 선택합니다. 그런 다음 마우스 오른쪽 버튼을 클릭해서 장업창을 열고
그림으로 저장을 눌러 개체들을 하나의 이미지 파일로 만드세요.
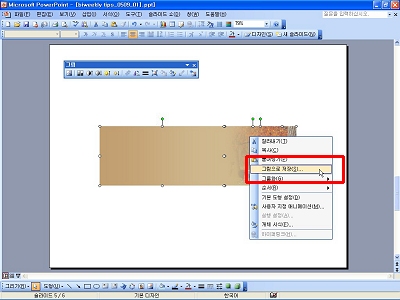
<7> 도형에 그림을 삽입합니다.
제일 처음 만들었었던 모서리가 둥근 직사각형을 선택하고 그리기 도구 모음에서
채우기 색-채우기 효과를 선택하고 채우기 효과 대화상자을 열고 그림 탭을
누르세요. 중앙에 그림 선택 버튼을 눌러 저장한 이미지를 선택하고 하단의 그림의 가로 세로 비율 고정을
체크한 다음 확인 버튼을 눌러 적용시킵니다.
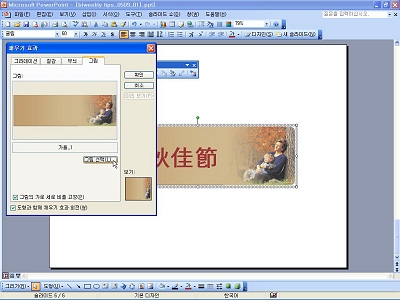
만든 도형에 텍스트를 입력해서 완성시켜보세요.
※ 오늘 데일리팁에 대한 저작권은 (주)파워피티에 있습니다. 무단 복제, 배포를 금합니다.